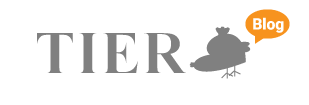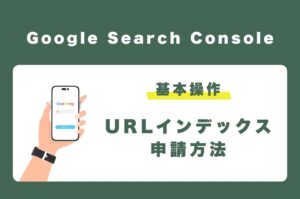今回はグーグル広告を効率的に運用するために、設定しておきたいコンバージョンタグの設定方法をご紹介いたします。コンバージョンタグを設定する方法として、今回はグーグルタグマネジャーを使った方法になります。
実装プロセス
最初にGoogle タグマネージャで検索しましょう。トップに出てくるグーグルのタグマネージャをクリックすると次のような利用規約が一番最初に表示される画面が出てきます。まず、右上にあるログインをクリックします。
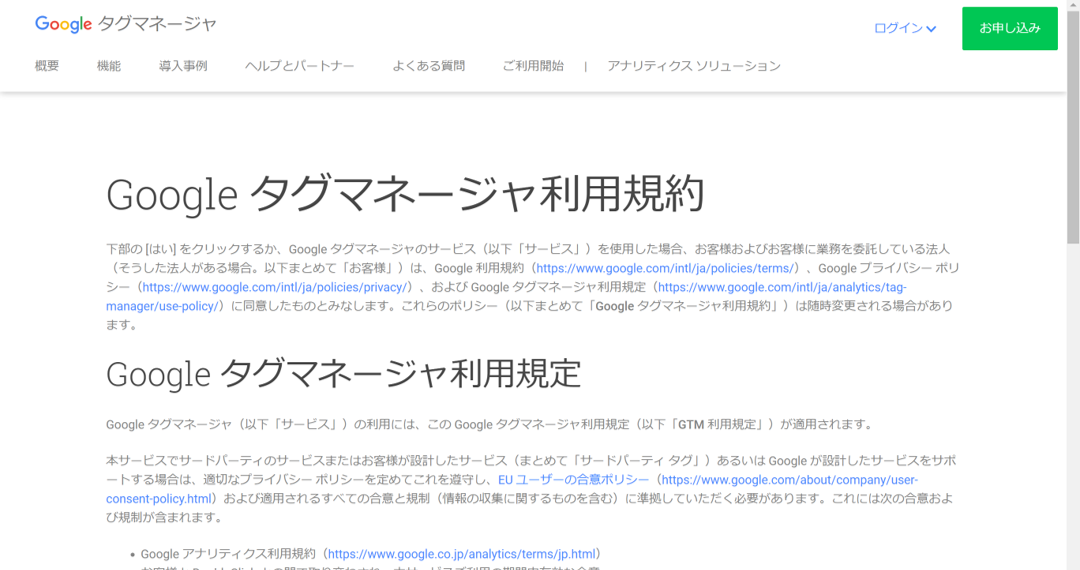
そうすると、下図にある通り、ドロップダウンメニューが出てきますので、Googleタグマネージャをクリックします。
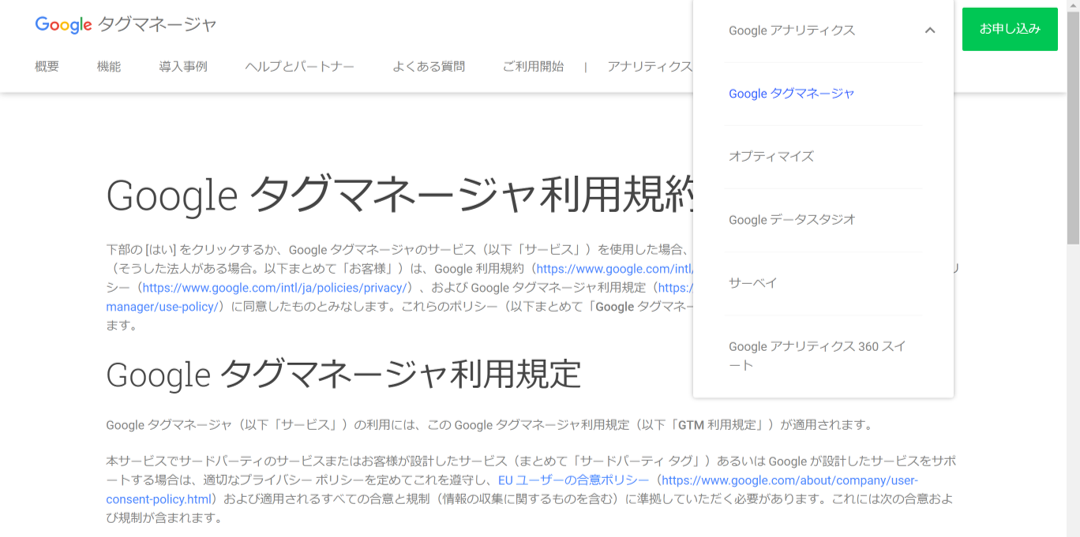
アカウントを作成する画面に遷移しますので、「アカウントを作成」します。
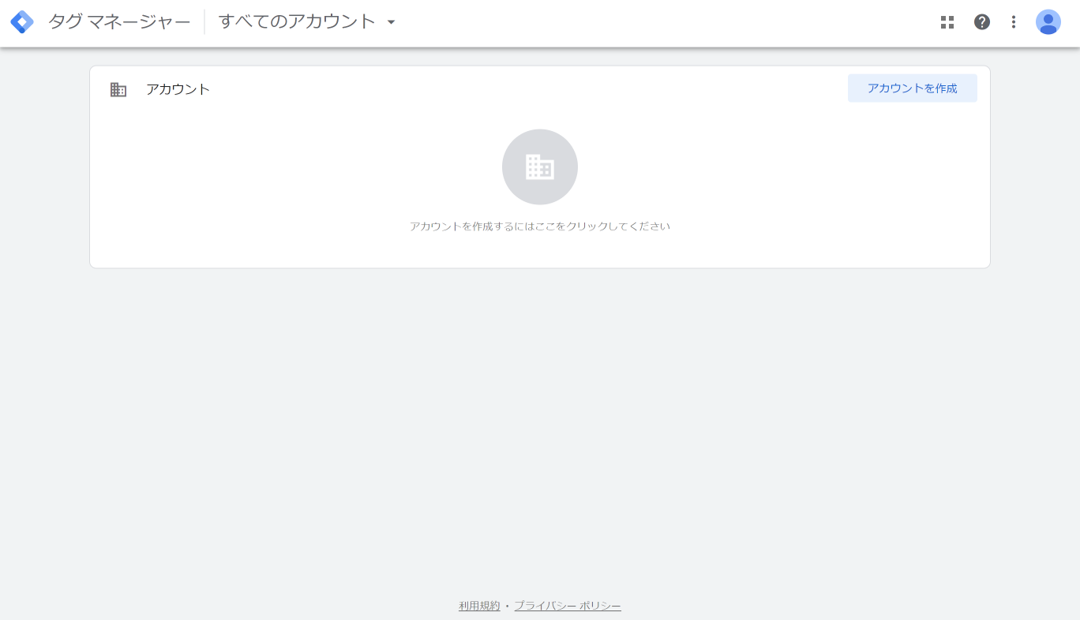
アカウントの設定画面で、任意のアカウント名を設定します。国は日本を選択しましょう(日本在住の場合)。
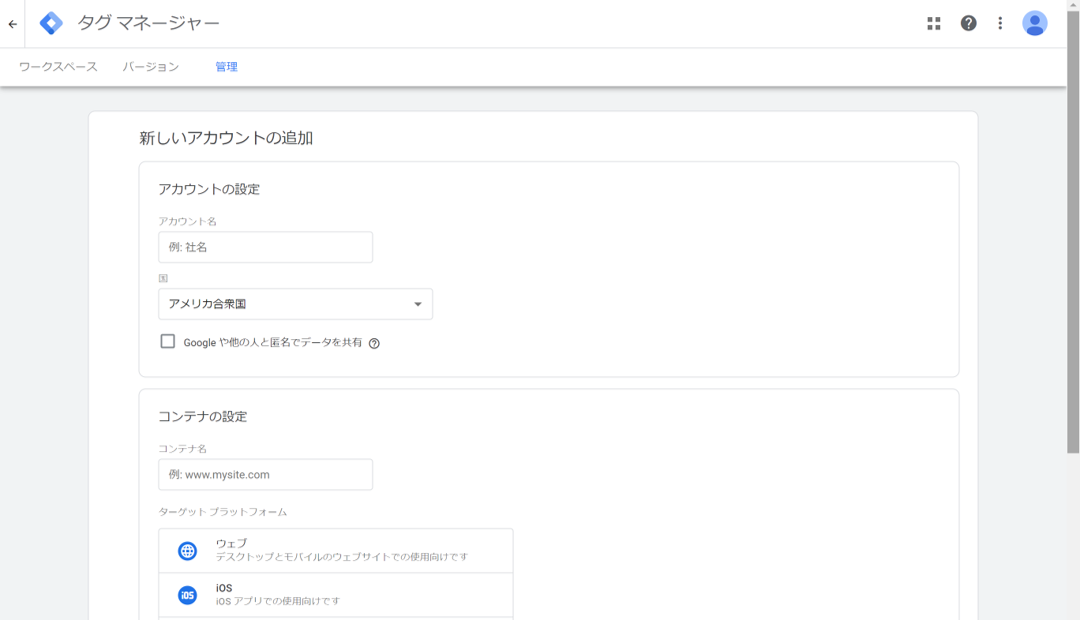
コンテナの設定では、対象のURLを入力します。ターゲットプラットフォームは、各目的に応じて選択します。ここではウェブサイトのため、ウェブを選択のうえ、「作成」ボタンを押します。
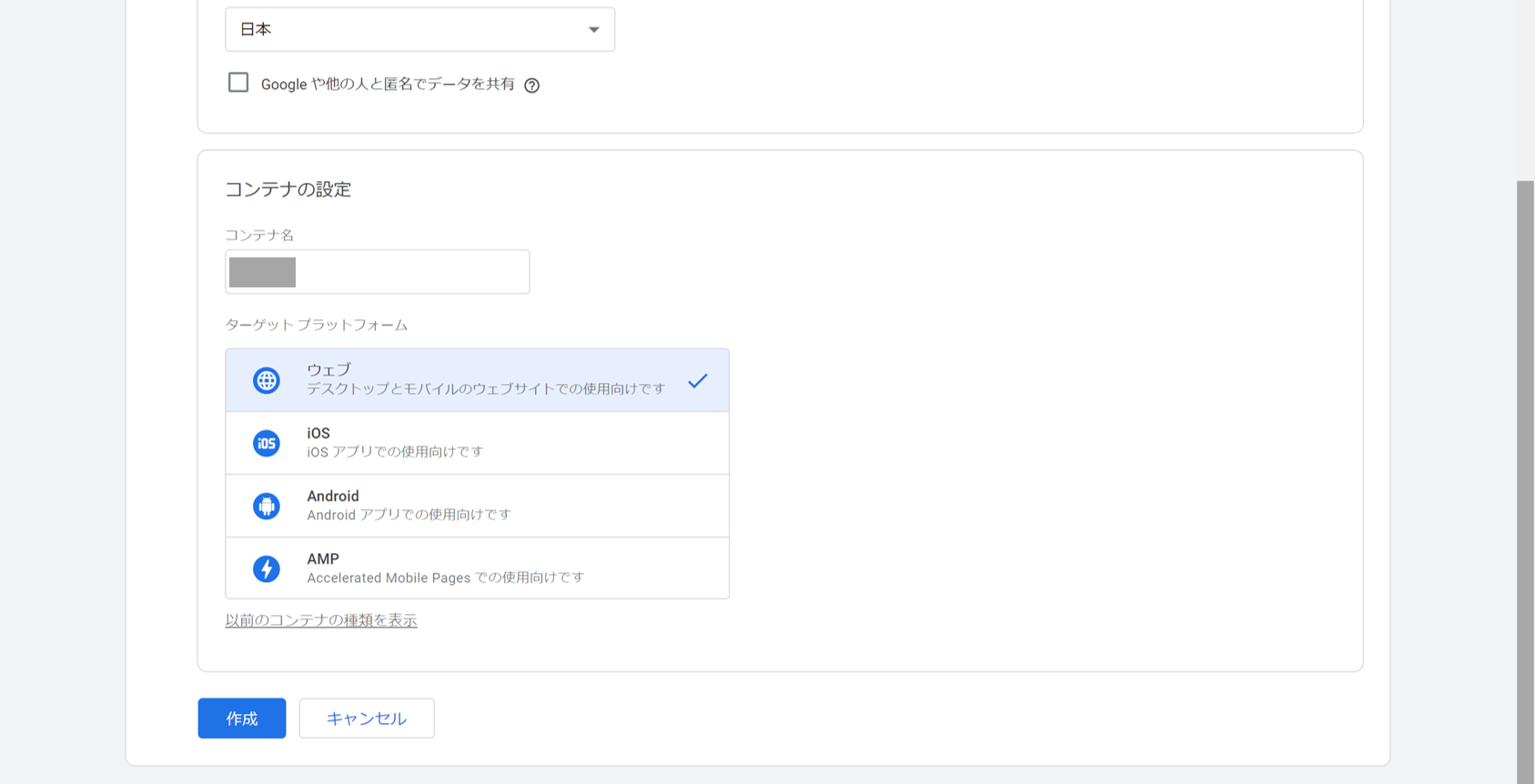
グーグルタグマネージャーの利用規約がでてきますので内容同意の上、右上の「はい」ボタンを押します。
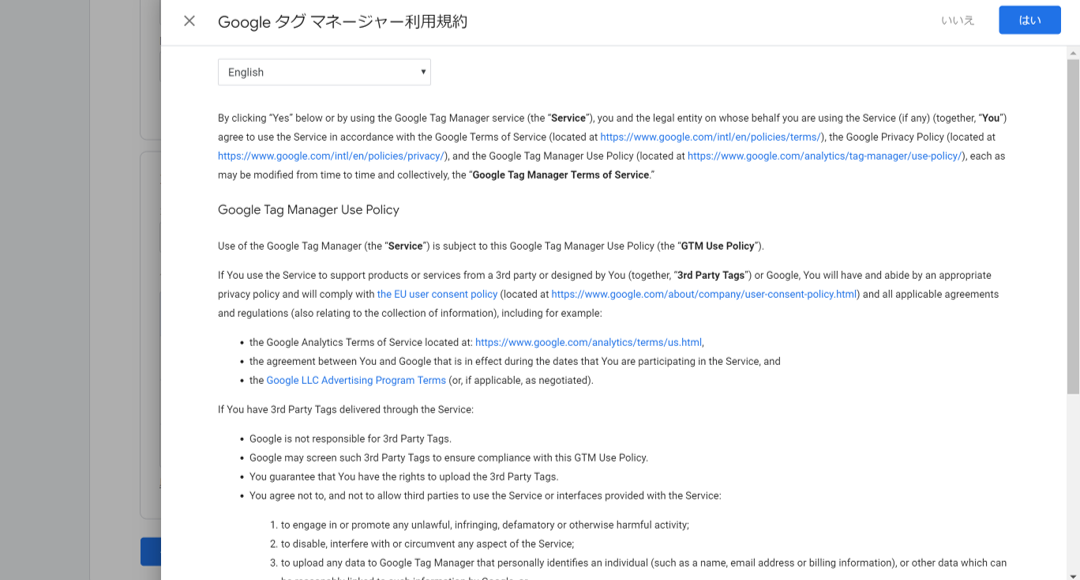
Googleタグマネージャーをインストールするためのコードがポップアップ表示されるので、対象となるウェブサイトにコピペします。ワードプレスの場合は、基本的にはheader.phpにコピペします。
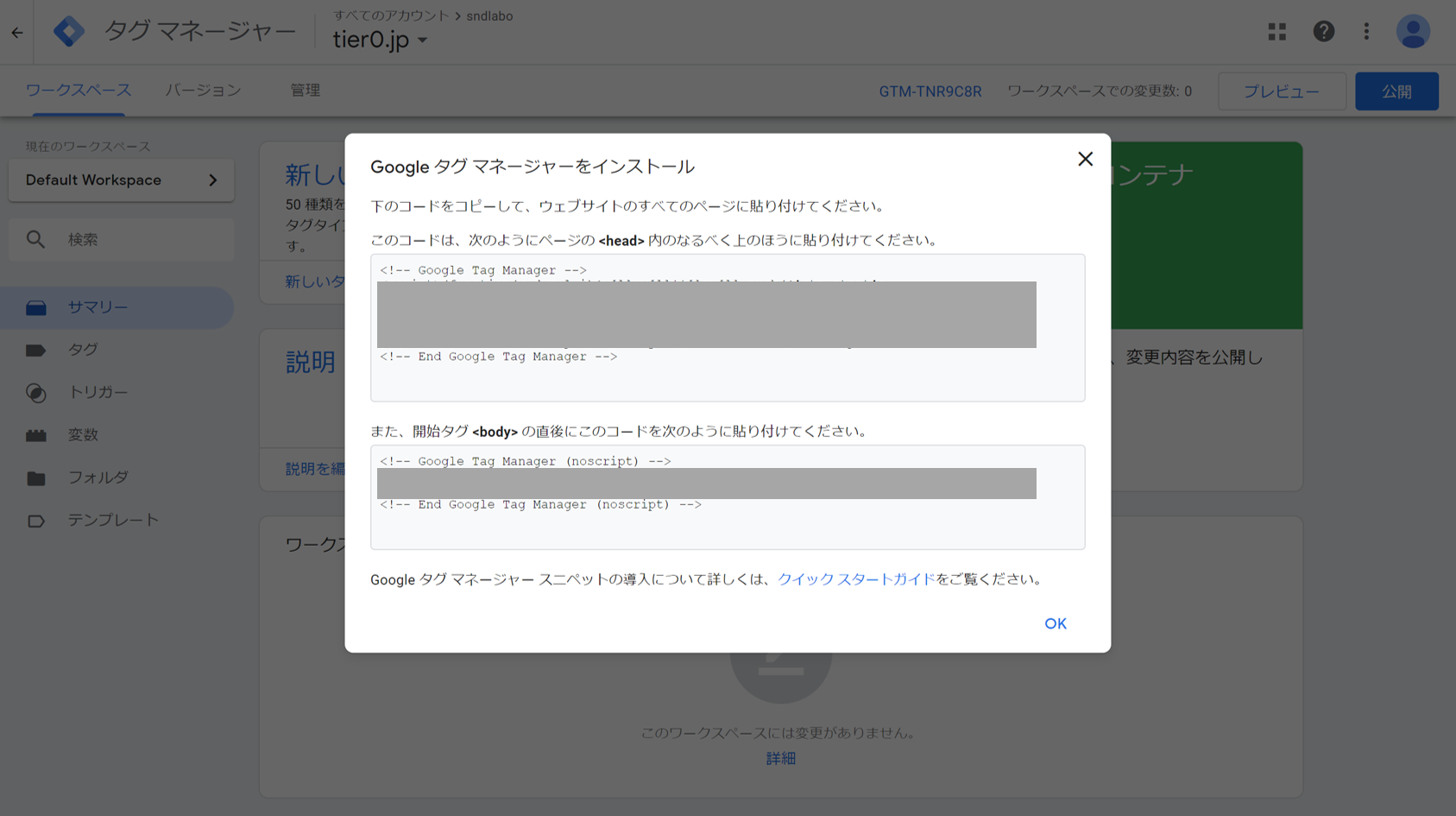
上図のポップアップ表示を閉じると、タグマネージャーの管理画面が表示されます。画面中央左にある「新しいタグを追加」をクリックします。
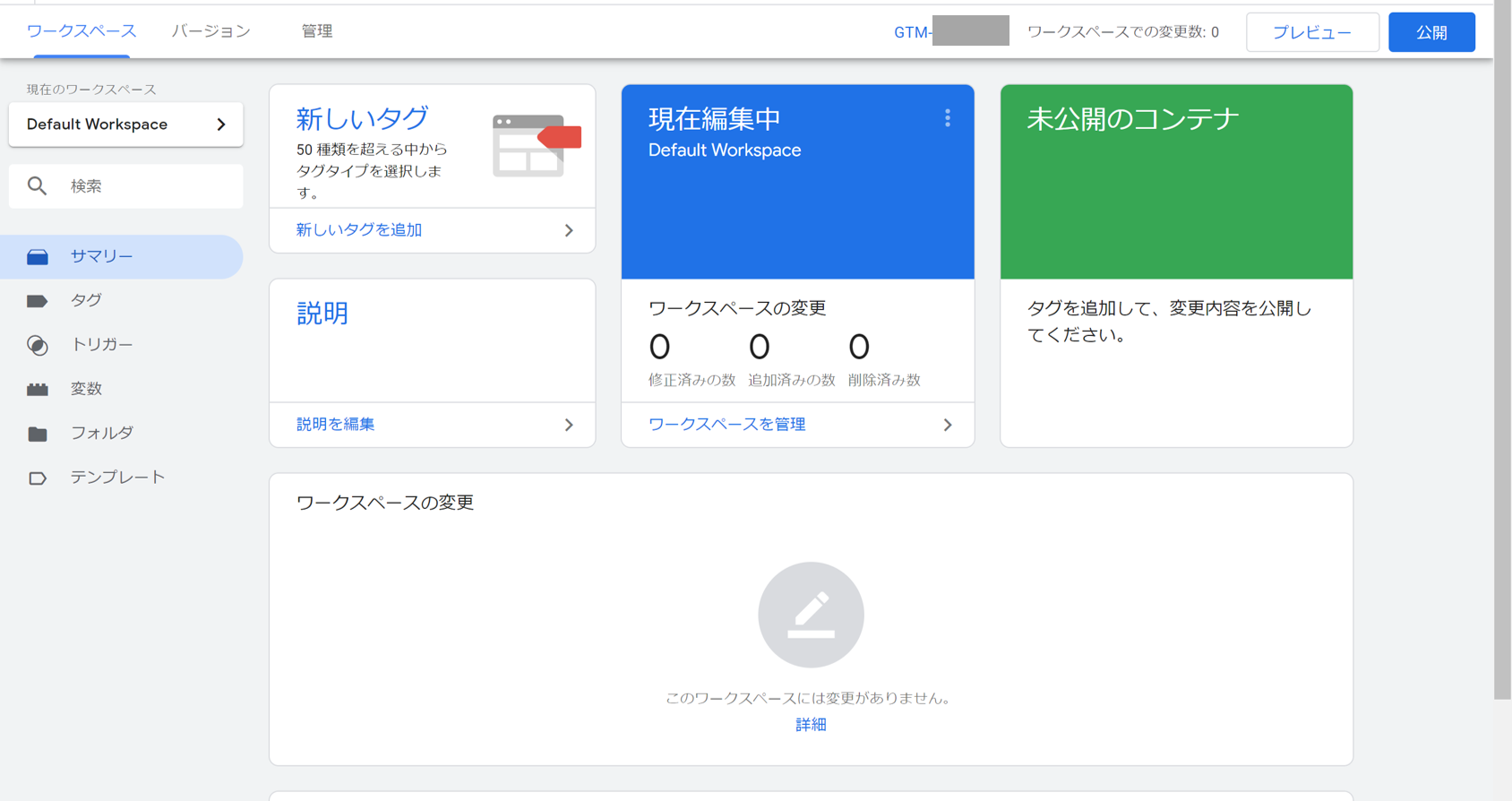
タグの設定のアイコンをクリックします。
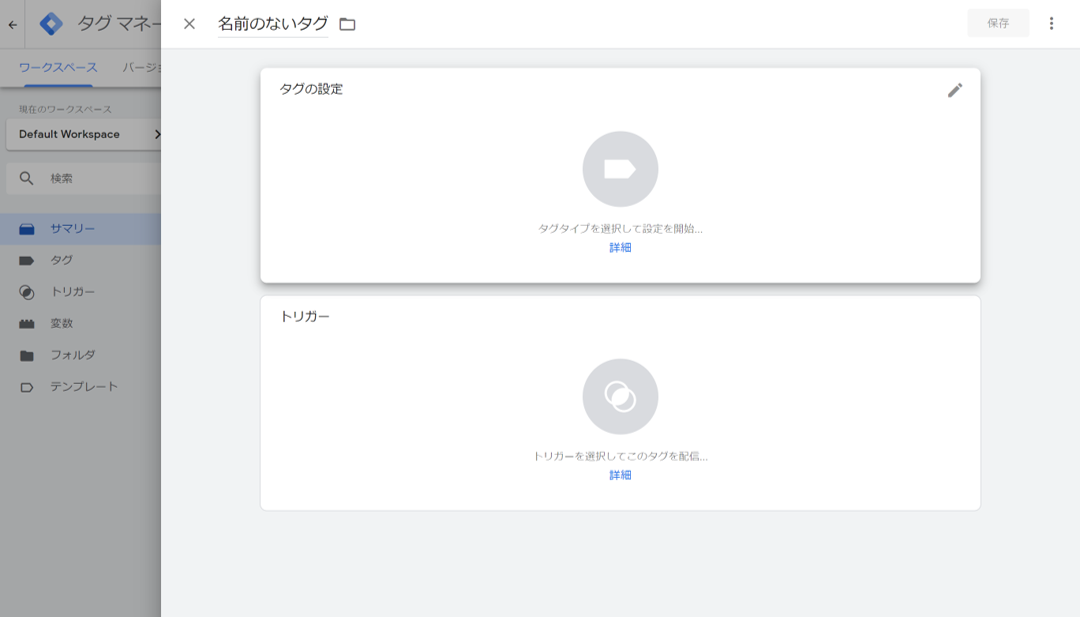
今回はGoogle広告のコンバージョンタグを差し込むため、「Google広告のコンバージョン トラッキング」をクリックします。
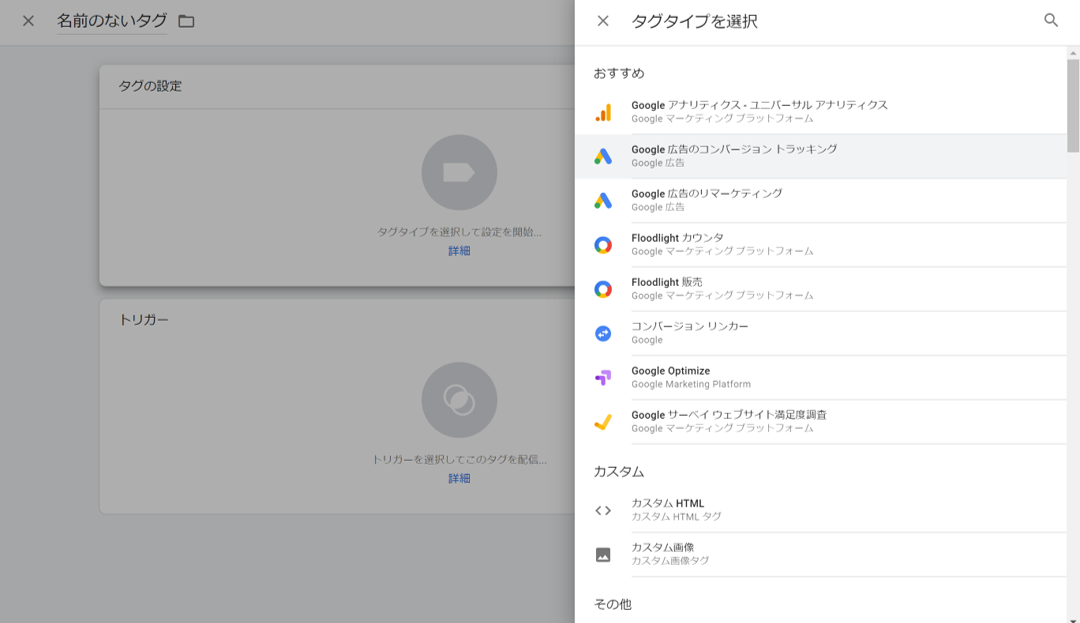
コンバージョンIDとコンバージョンラベルを入力します。この二つはグーグル広告の管理画面から入手できます。
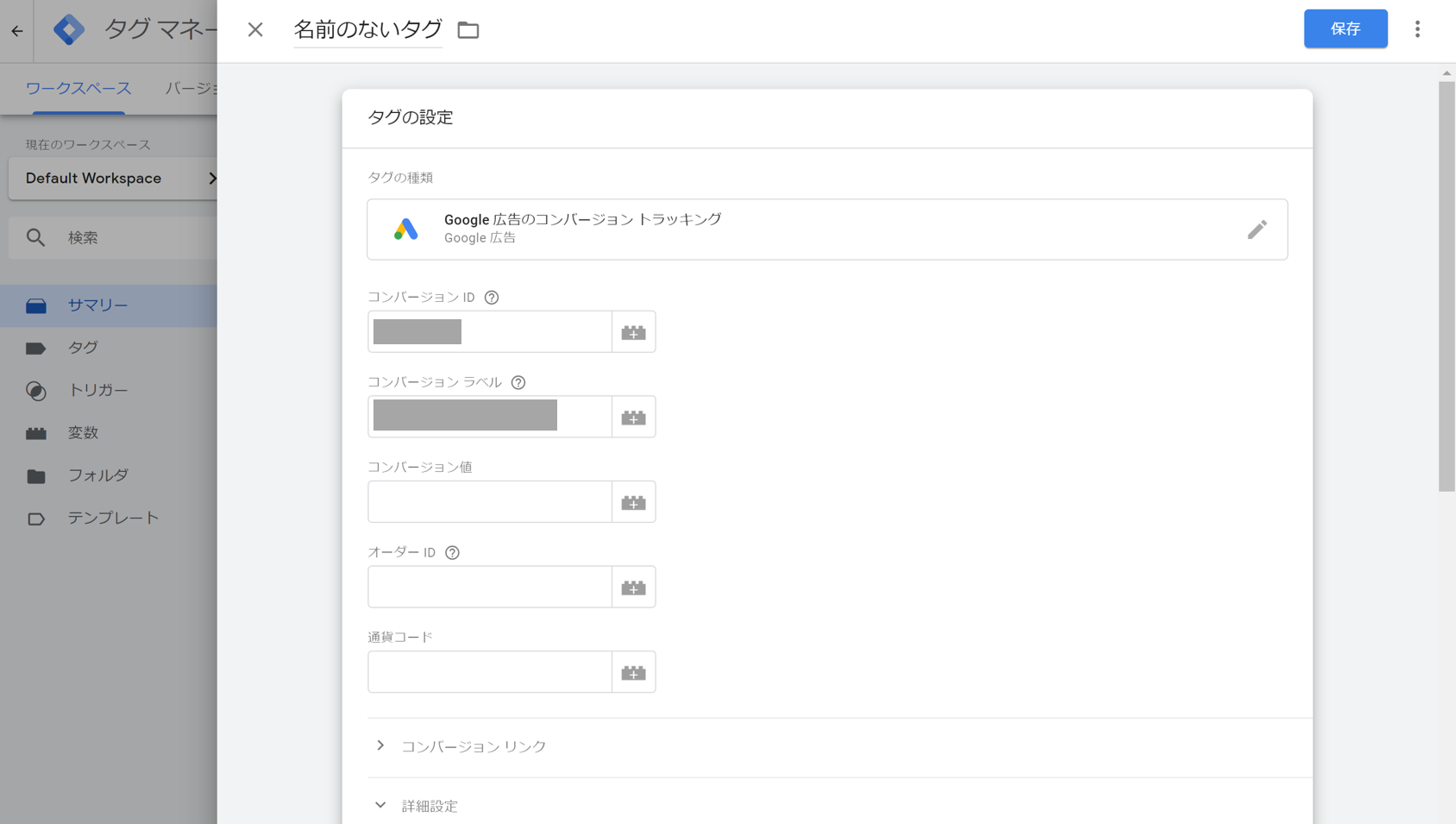
<Google広告>コンバージョンIDとコンバージョンラベル取得方法:
グーグル広告管理画面の上段にある「ツール」から「測定」配下にある「コンバージョン」をクリックします。
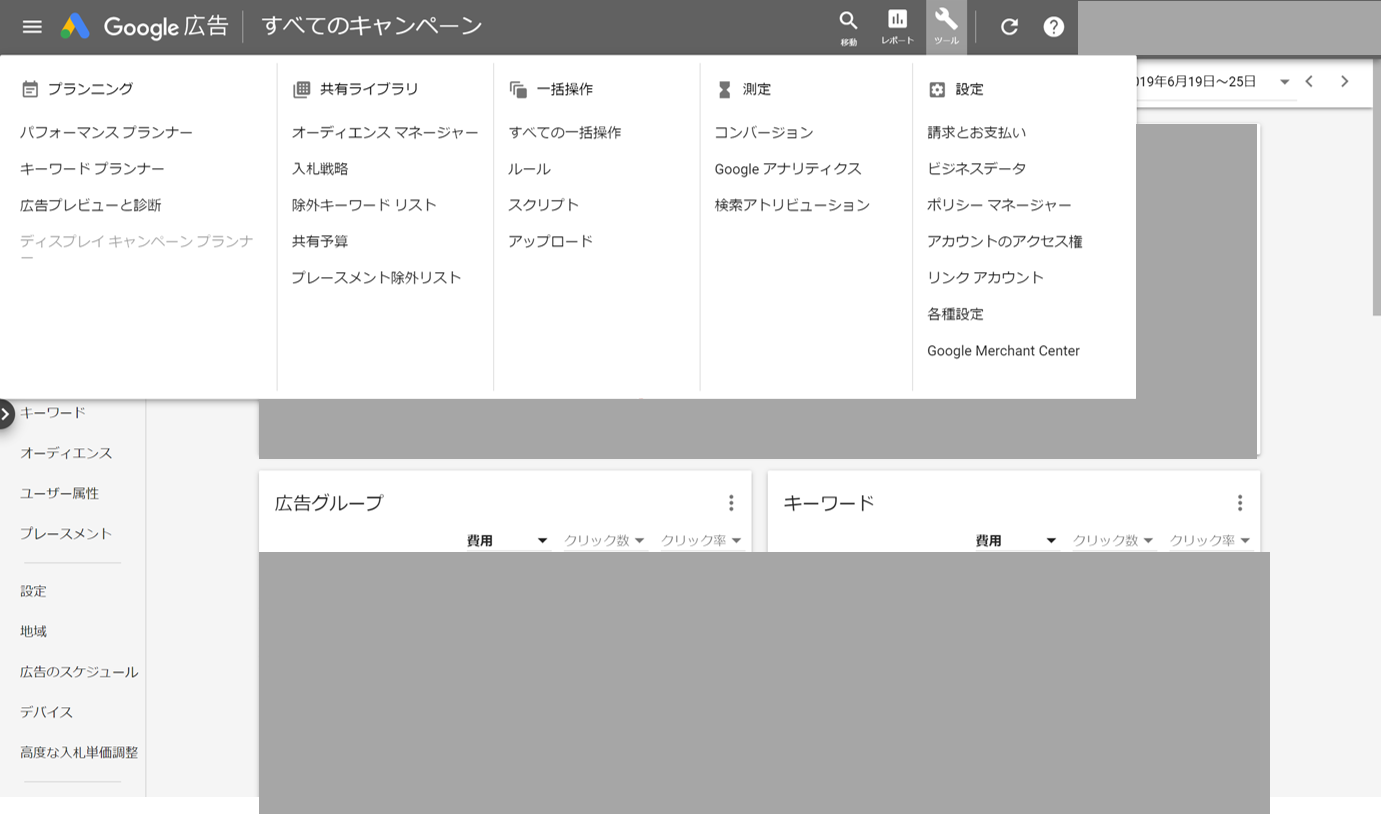
青色の丸の+ボタンをクリックします。
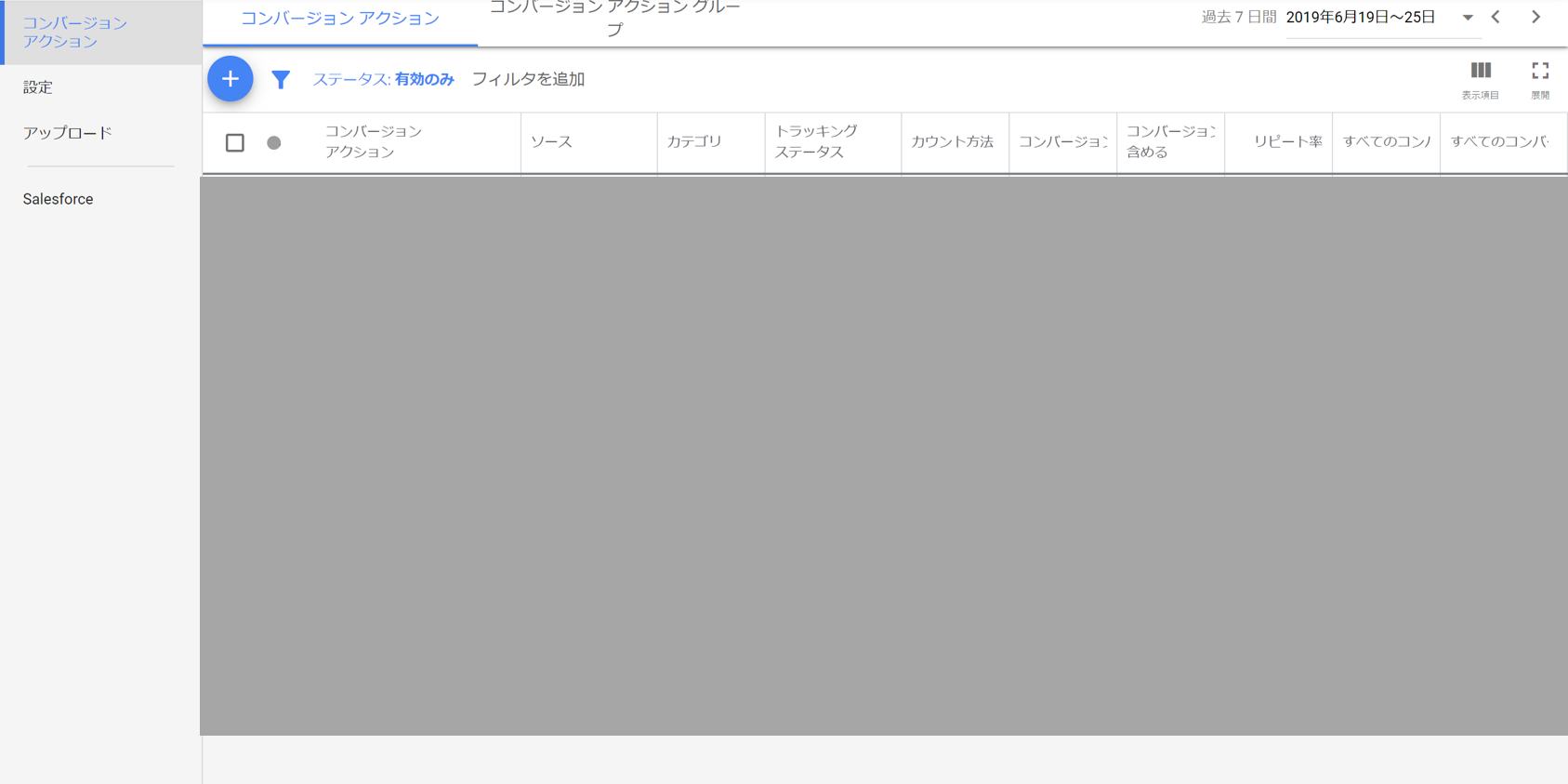
トラッキング対象のコンバージョンの種類を選択します。今回は「ウェブサイト」になります。
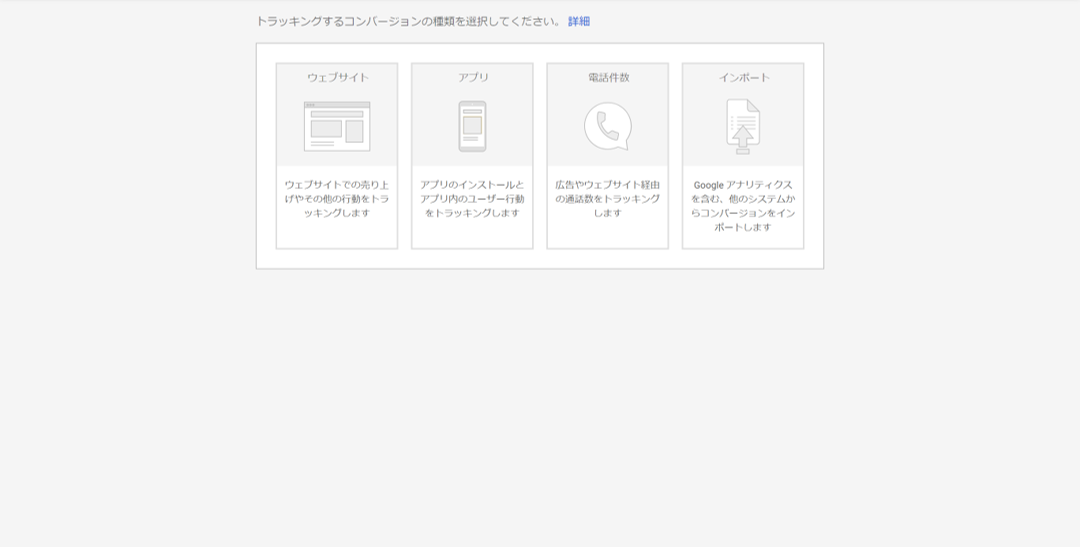
コンバージョンの対象となるアクションが何かを選択します。ECなら購入、BtoB系のサービス等や商談ありきの商材の場合は「申し込み」が妥当です。コンバージョン名は管理する際にすぐわかるような名前にしましょう。
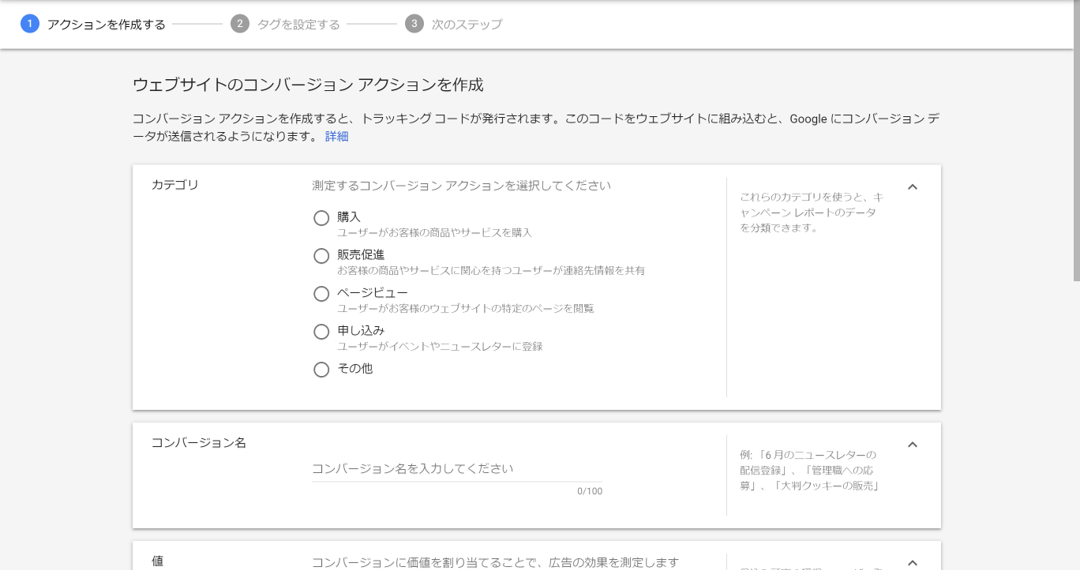
値は、文字通りで、全てが同じ価値か否か、個別に異なるのかで設定します。カウント方法は初回だけか全件かを選択します。物販のEC等では基本全件ですね(モノの販売に直結すること)。後は任意に設定し、「作成して続行」をクリックします。
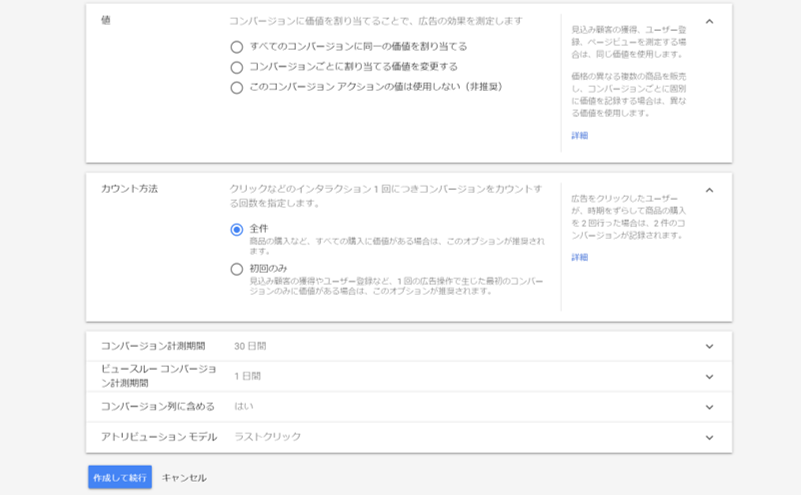
コンバージョンのアクションの作成が完了したので、次はウェブサイトに追加するタグを設定する方法を選びます。今回は「Googleタグマネジャーを使用する」を選択します。
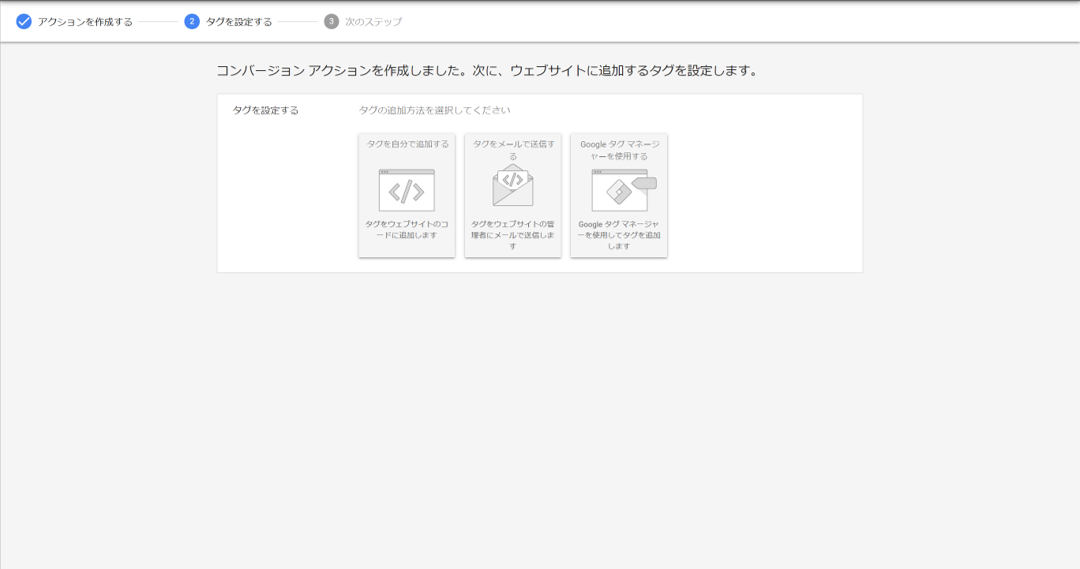
そして元々の目的であったコンバージョンIDとラベル情報が記載されているのでコピーし、「次へ」をクリックします。
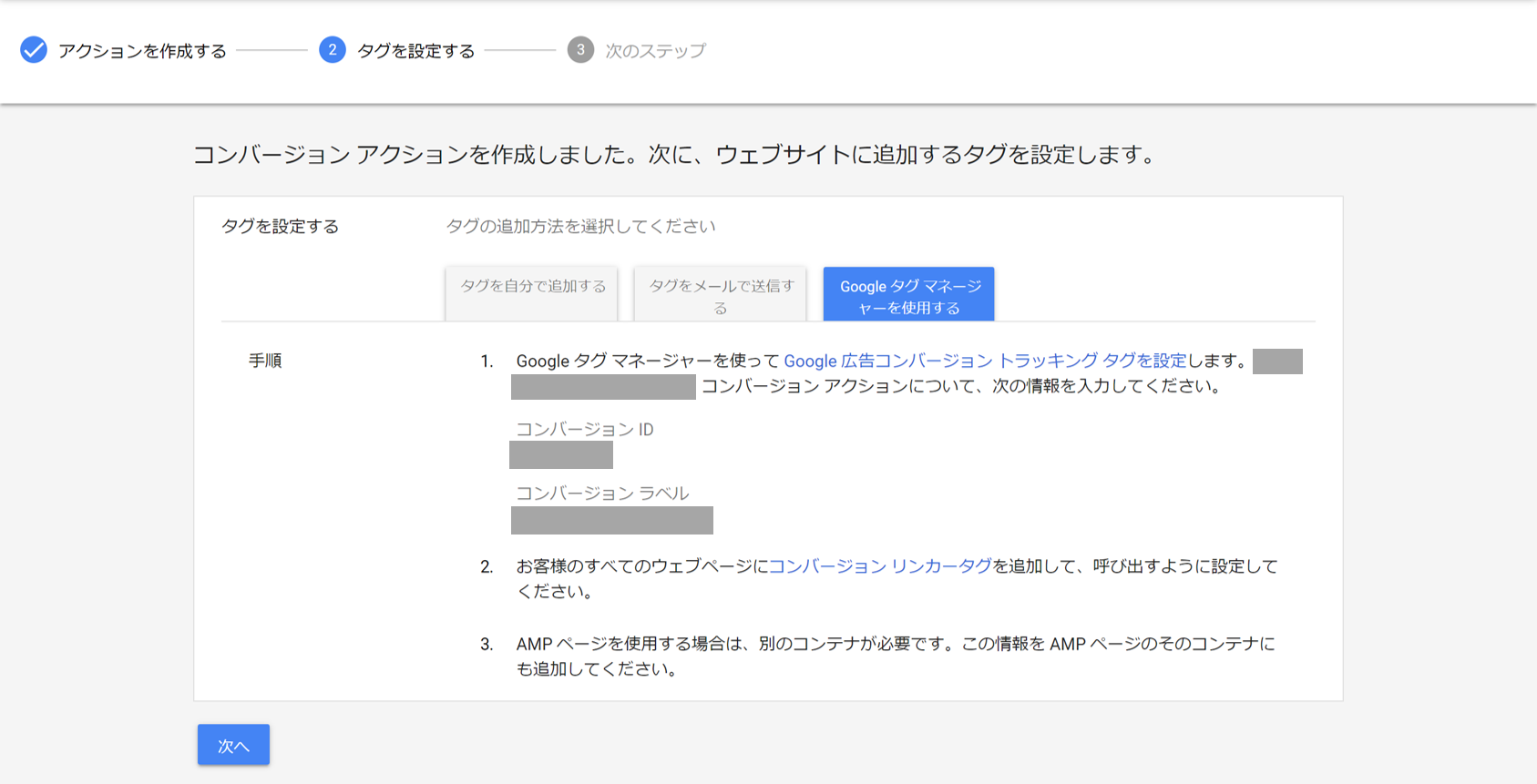
これでGoogle広告側での作業は完了です。
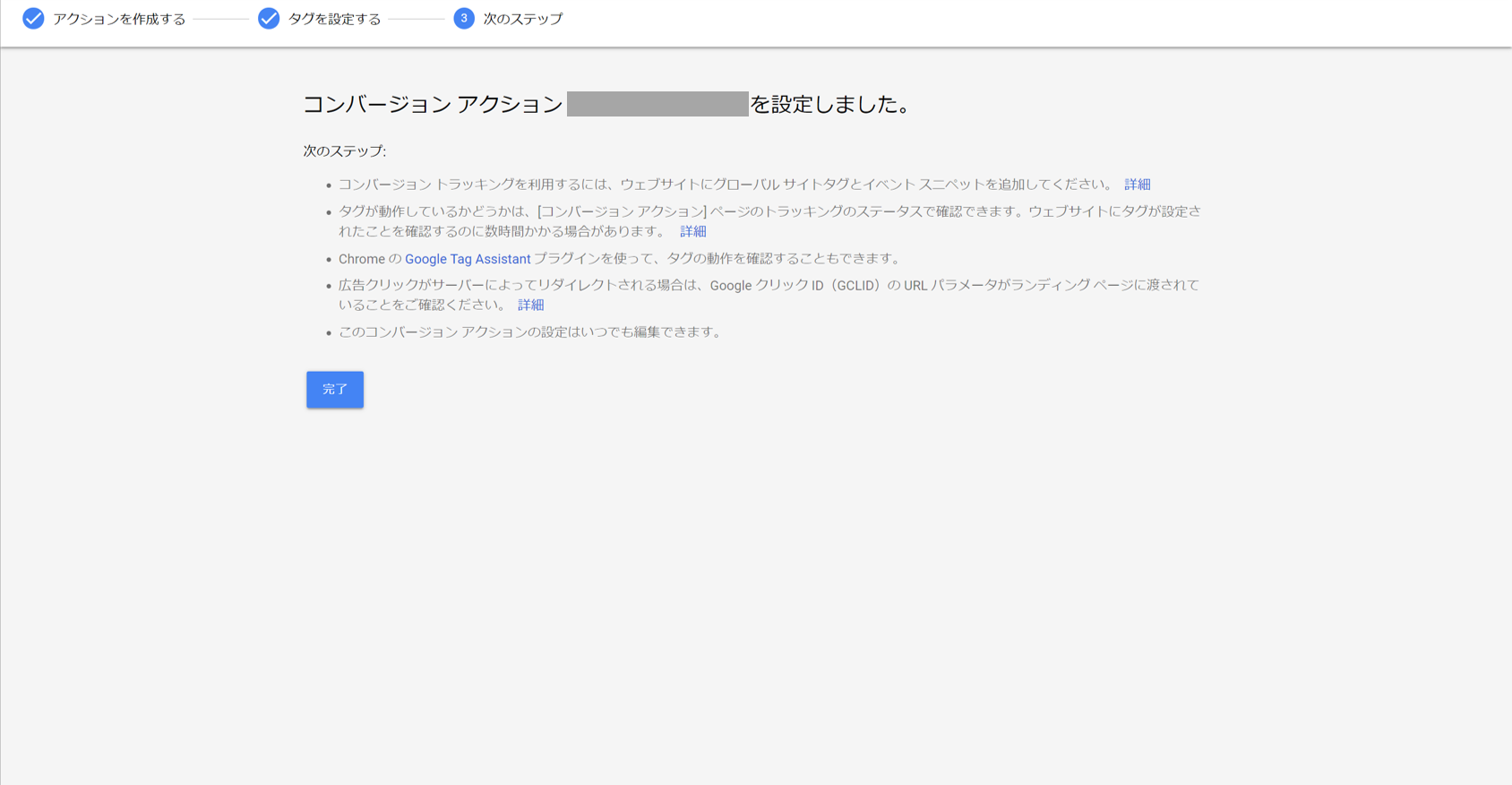
グーグルタグマネジャーの画面に戻り、こちらに先ほどコピーしたコンバージョン情報をペーストします。
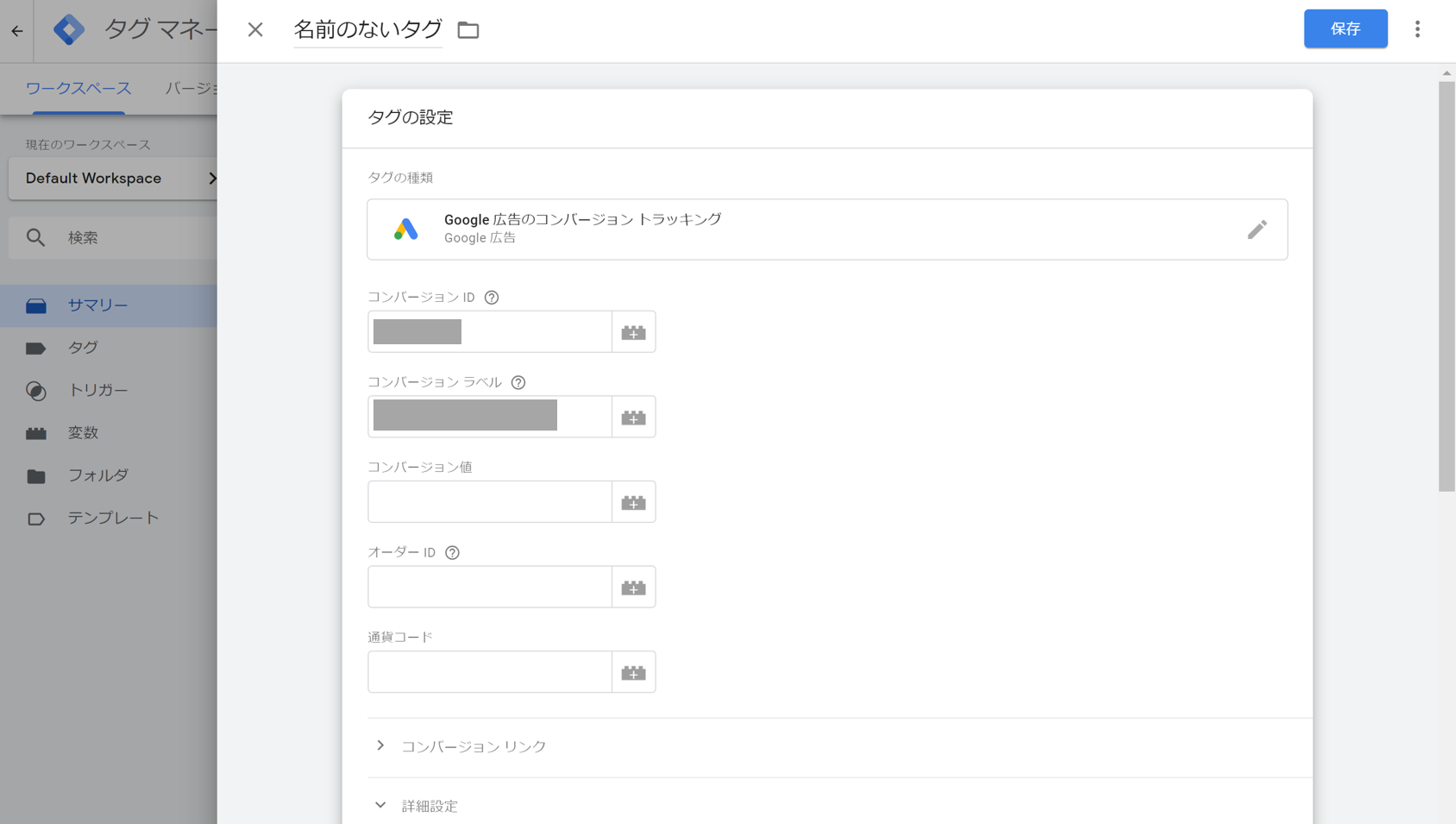
そのまま下にドラッグし、トリガーの設定をします。トリガーの中央のアイコンをクリックします。
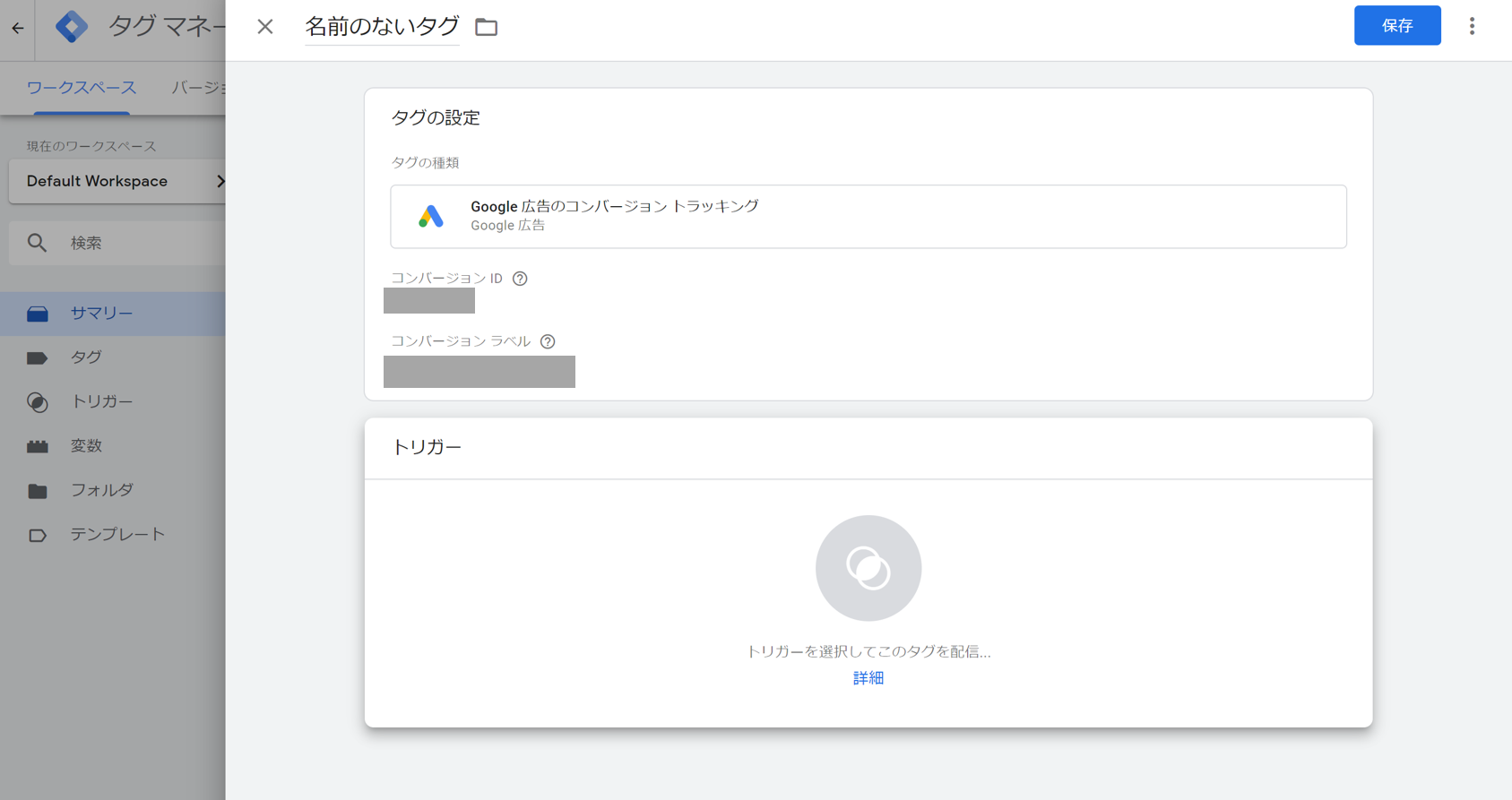
デフォルトでは、All Pagesが表示されますが、今回はEC物販を想定して、商品購入後のサンクスページに設定しますので、右上にある「+」ボタンをクリックします。
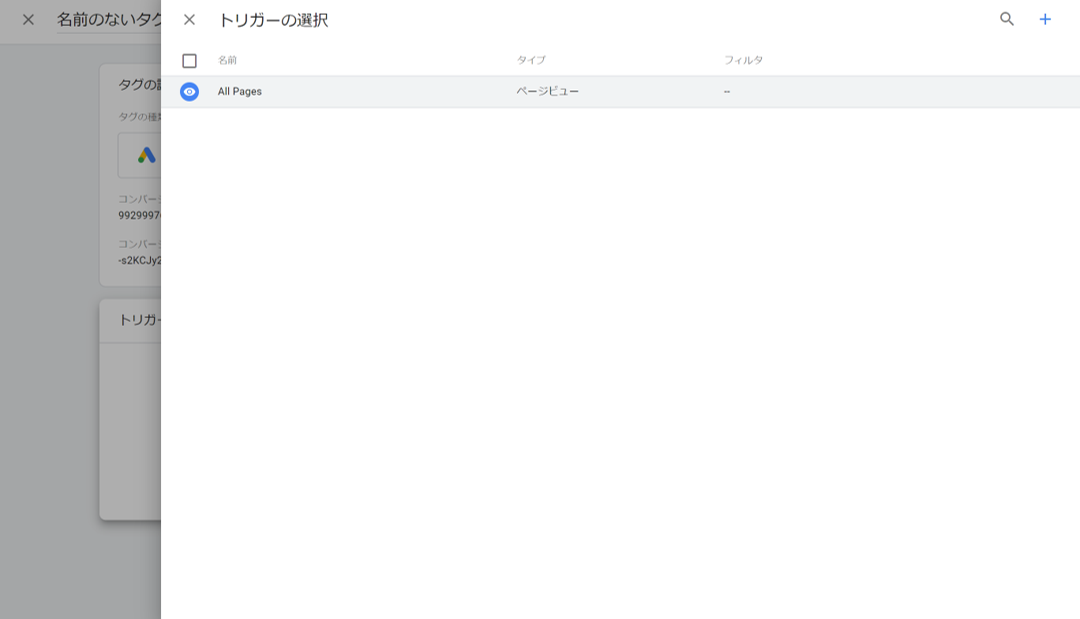
トリガーの設定画面が出てきますので中央のアイコンをクリックします。
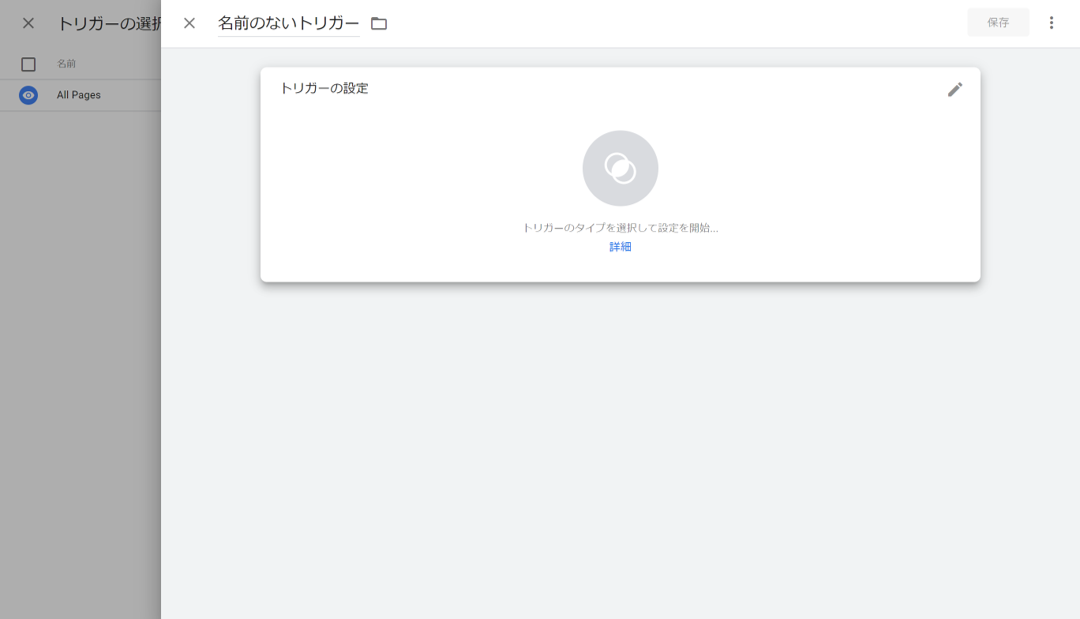
今回は上記目的のため、ページビューを選択します。
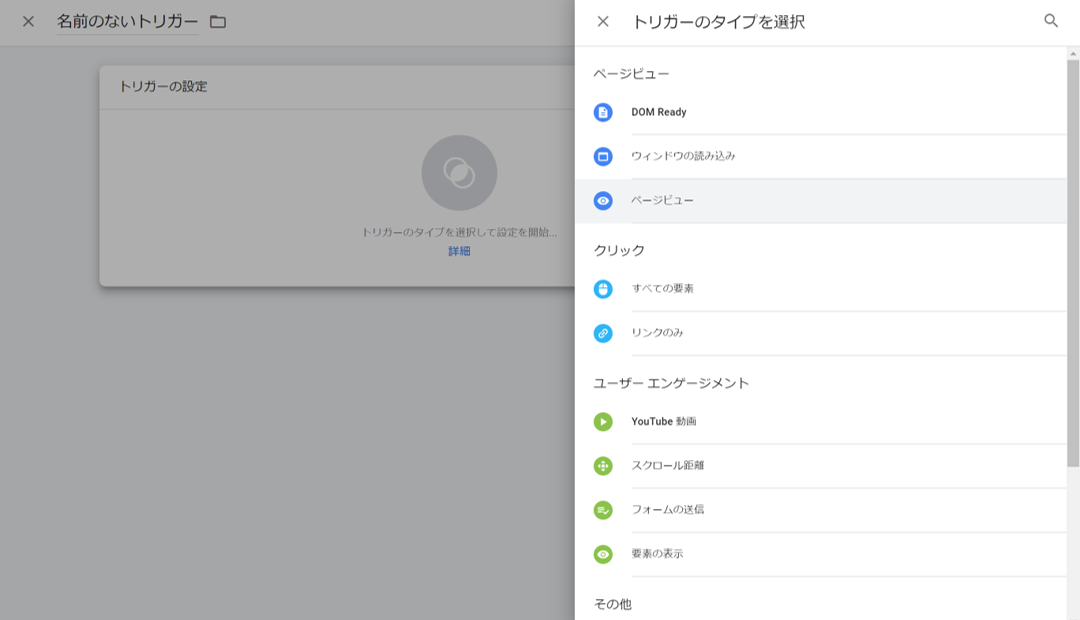
トリガーの発生場所を「一部のページビュー」にチェックを入れ、フィルタを左から、「Page URL」、「等しい」、対象のURLを入力し、保存を選択します。
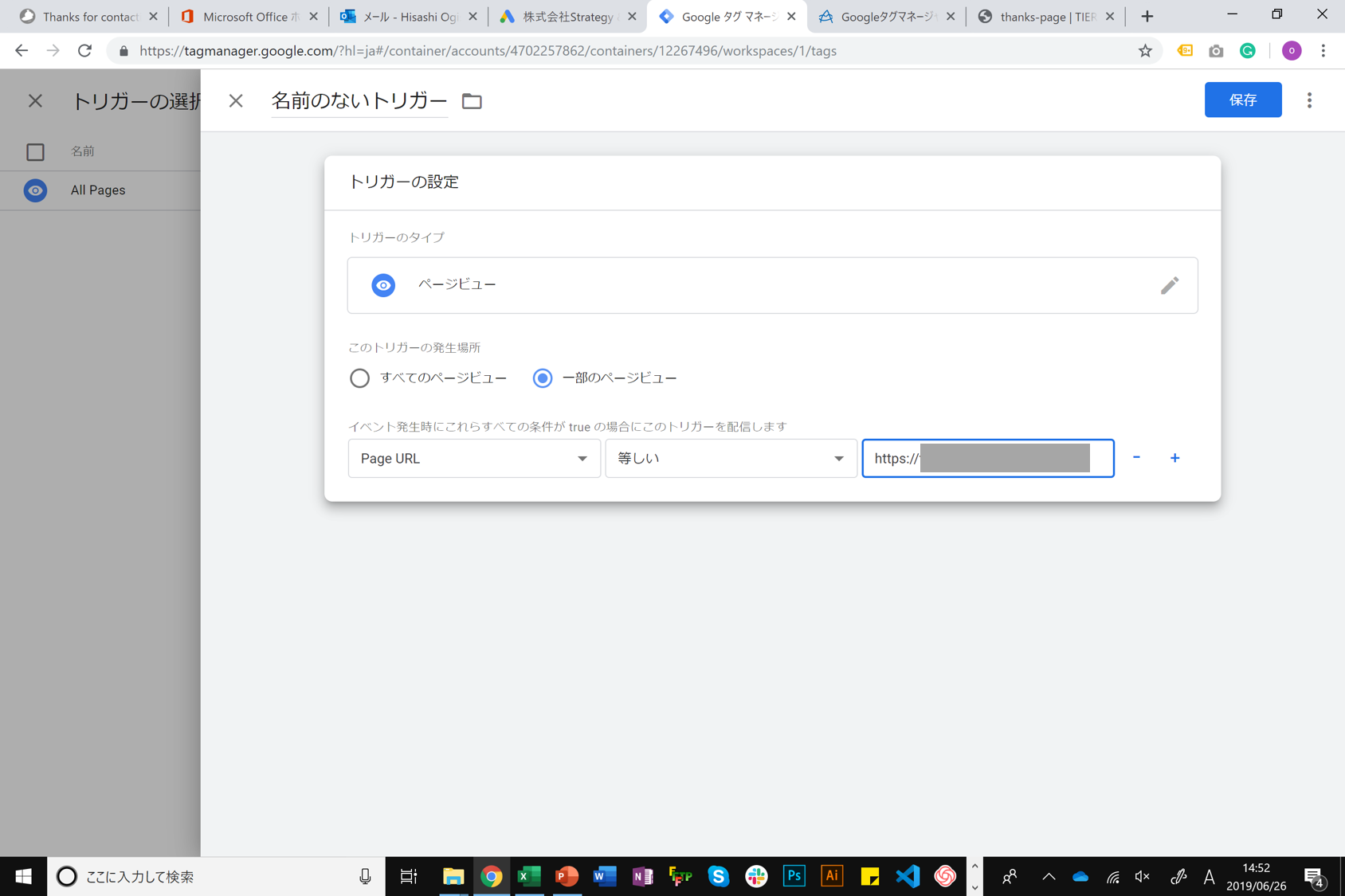
管理用のためご自身が管理しやすい任意の名前を設定します。
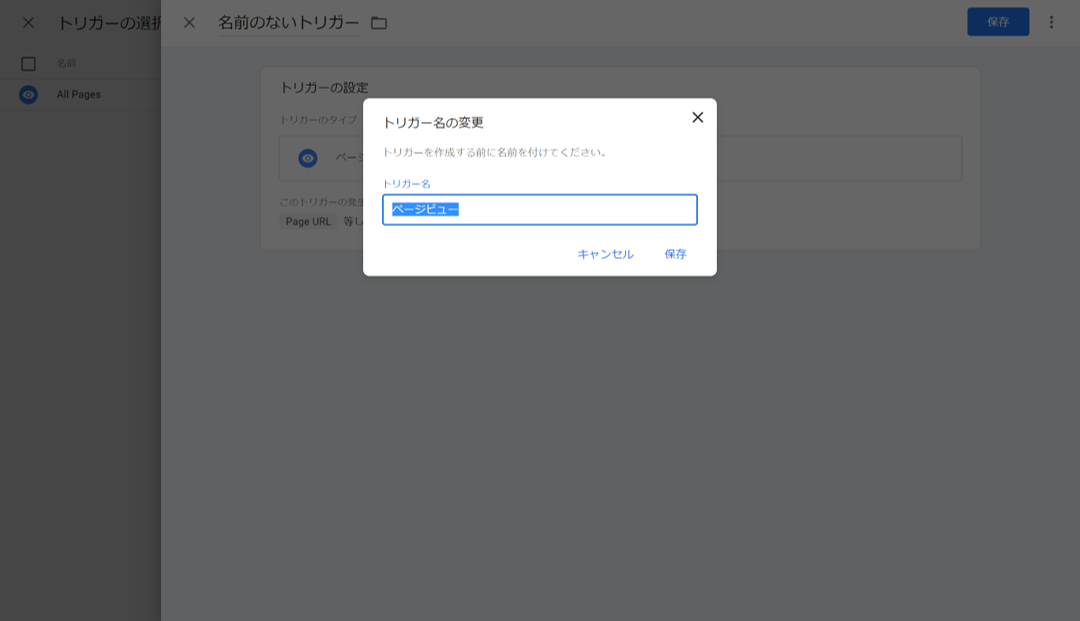
続けて、コンバージョンリンカーを設定するため、左のメニュー一覧から「タグ」をクリックし、
「新規」をボタンをクリックします。
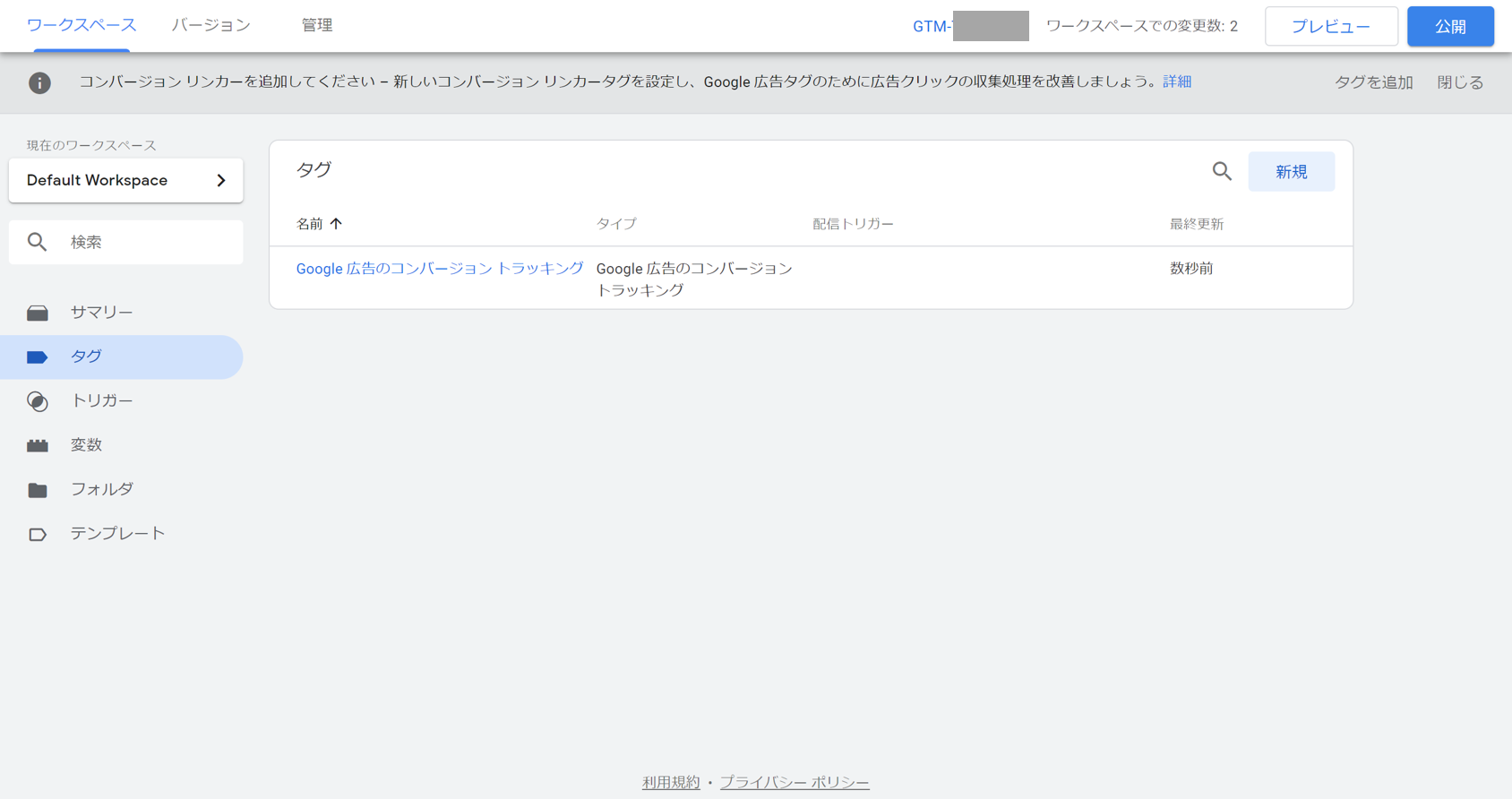
一覧からコンバージョンリンカーを選択します。
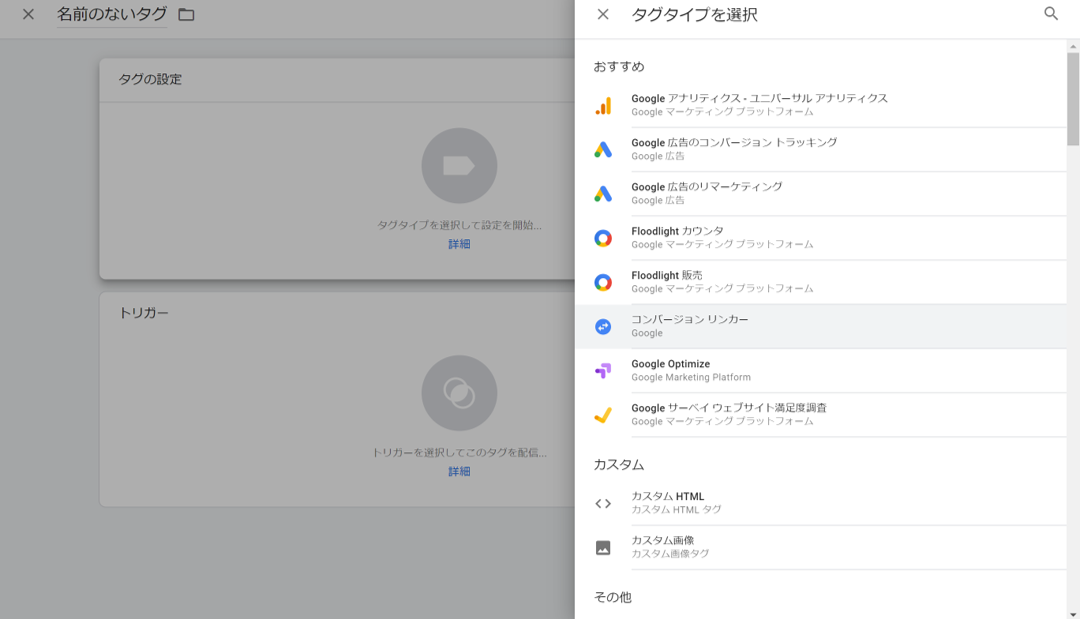
タグの設定は触らず、トリガーの設定をするため中央のアイコンをクリックします。
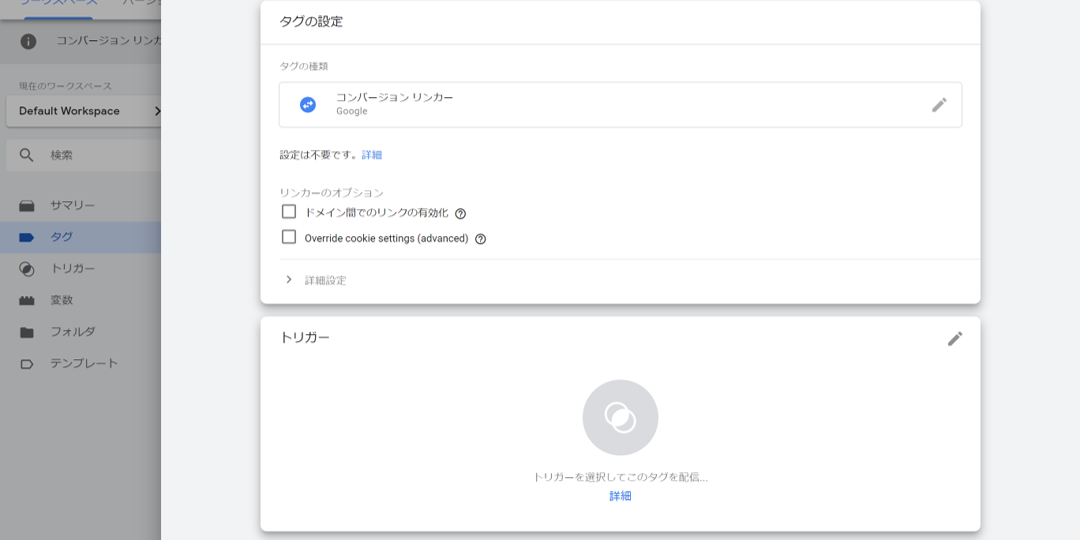
All Pagesを選択し、保存して完了です。
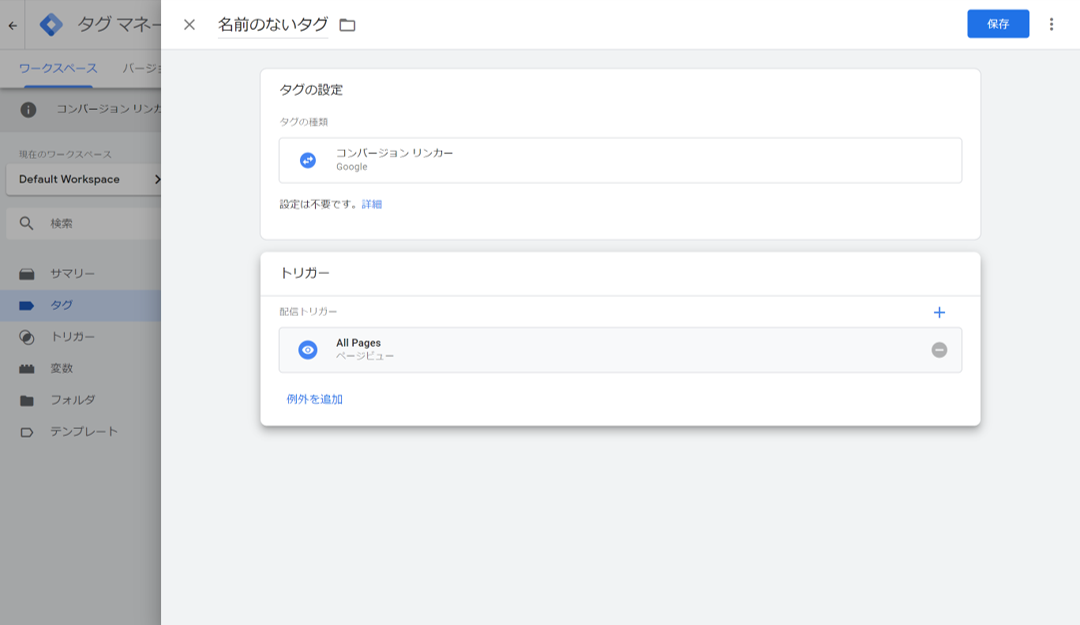
さて、いかがでしたでしょうか。皆さんのアナリティクス精緻化に向けた段取りで少しでもお役に立てればと思います。