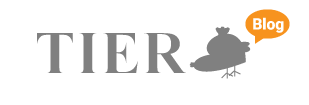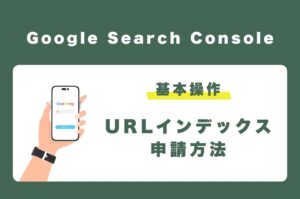エックスサーバーの「WordPress簡単インストール」を使って、コマンド操作ゼロで WordPress 6.8 を始める方法を最短ルートで解説します。サーバー契約 → ドメイン取得 → SSL化 → WordPress本体の配置までをワンクリックで自動化できるため、昔のように ZIP を手動でアップロードする必要はありません。
今すぐ知っておきたい WordPress 最新情報のポイント(2025年5月時点)
- 最新安定版:6.8「Cecil」(2025-04-15 リリース)
- データビューの高速化、Query Loop のUI改善、PHP 8.3正式対応。
- 6.7.2 以前をお使いの方は速やかに更新—脆弱性とブロックエディタの不具合を35件修正。
- 主要レンタルサーバーは 6.8 に即日対応(エックスサーバーは 4/22 に動作確認終了)
2025年春のアップデートは“機能追加”よりも“高速化と安定化”が中心です。新規インストール時は自動的に 6.8 が入るので、追加作業は不要ですのでご安心ください。
サーバー選定に迷ったらエックスサーバー
エックスサーバー(XSERVER)は、日本国内で高いシェアを誇るレンタルサーバーサービスの一つです。2003年のサービス開始以来、法人・個人問わず多くのユーザーに選ばれており、2025年時点での契約件数は200万件を超えています。高速・高安定性・高機能を兼ね備えたサーバー環境を提供しており、特にWordPress運用に最適化されている点が特徴です。主な特徴は以下の通りです。
- 高速処理性能:最新のAMD EPYCサーバーとオールNVMe構成により、高速なデータ処理を実現。
- 高い安定性:稼働率99.99%以上の実績と24時間365日の監視体制。
- 簡単なWordPress導入:ワンクリックでWordPressをインストール可能。
- 自動バックアップ機能:過去14日分のデータを自動保存し、万一の際も安心。
- 充実のサポート体制:電話・メールによるサポートに加え、豊富なマニュアルやFAQを完備。
エックスサーバーは、初めてのサイト運営者から大規模な法人サイトまで、幅広いニーズに応える高品質なレンタルサーバーとして評価されています。
エックスサーバーを使ったWordPressインストール手順
無料でお試し登録申請する
いきなり正式に契約するのは少し怖いですよね。なので最初は念のため無料でお試し登録をしましょう。無料お試し期間は10日間ありますので、一連の操作は一通り経験できます。その結果、うまくいけば言うことないですし、もし人によっては操作性が微妙でうまくいかないなと思えばさくらサーバー等その他のレンタルサーバーを試してみるとよいでしょう。
さて実務を見ていきましょう。まず、エックスサーバーのウェブサイトのトップページにアクセスします。
下図の通り、トップメニューにある「お申し込み」をクリックします。
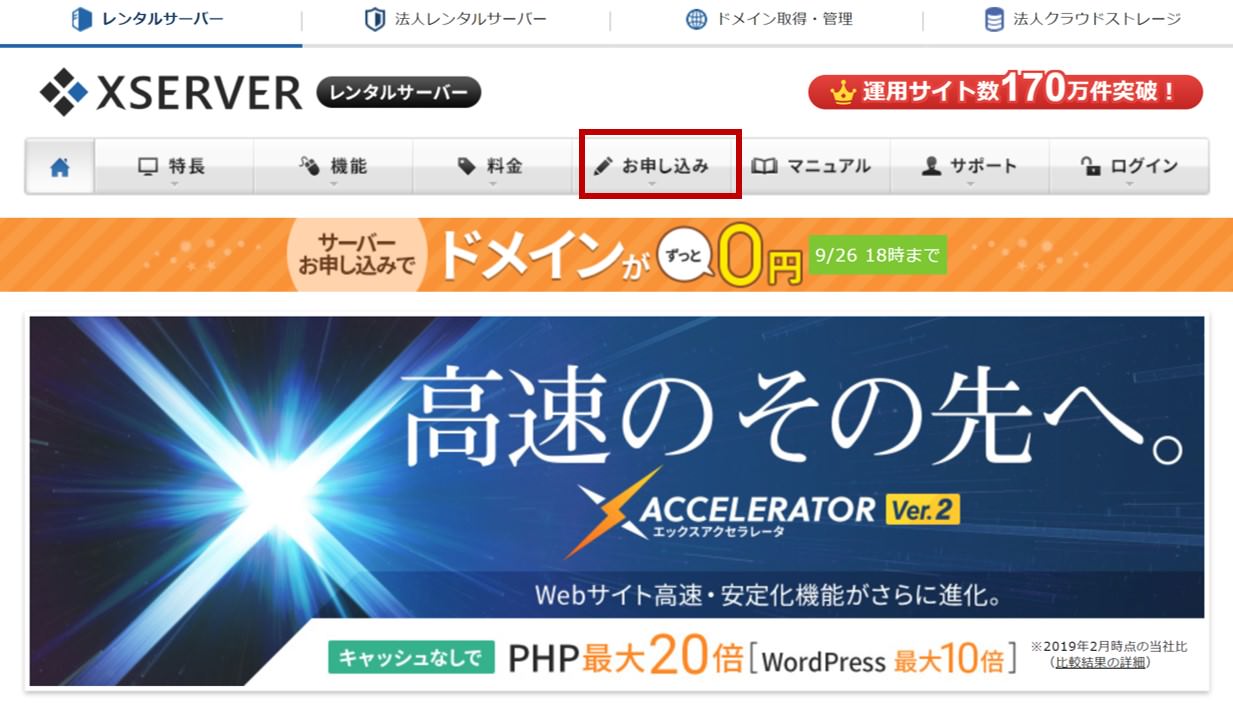
画面が以下の通り遷移したら、「サーバー新規お申し込み」のタブになっていることを確認して、一番下の「お申し込みフォーム」をクリックします。
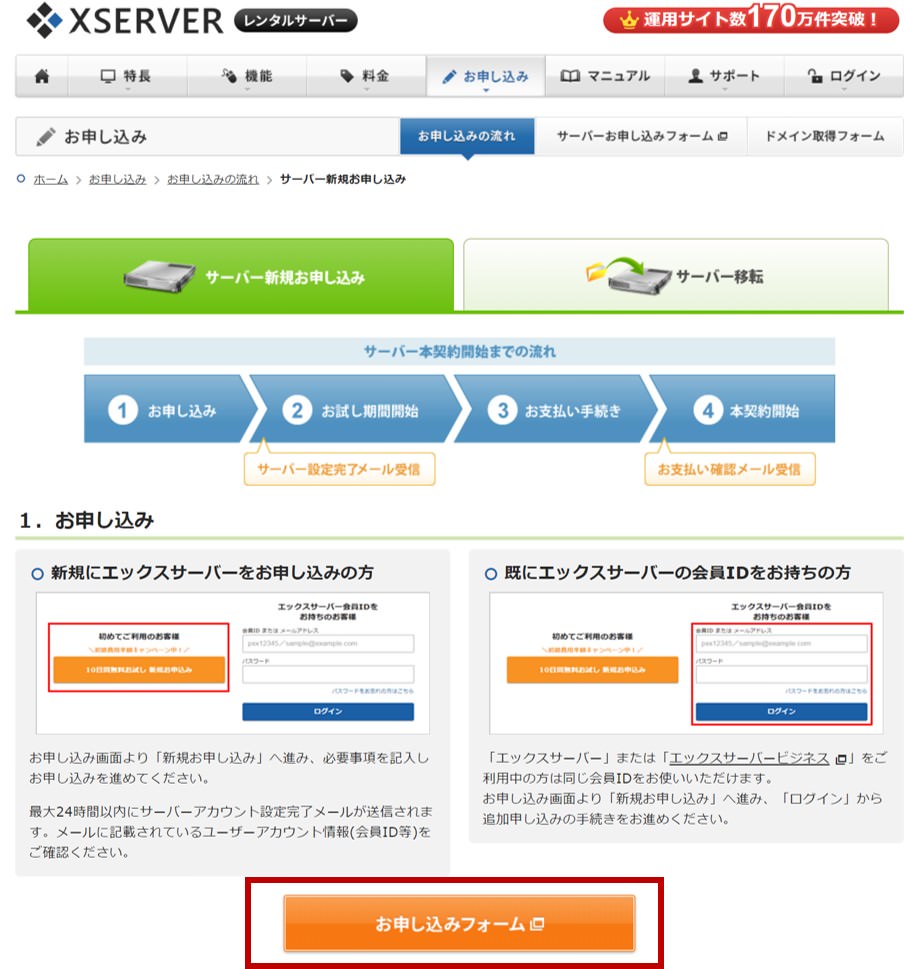
画面が下図の通り遷移したら、「10日間無料お試し 新規お申込み」ボタンをクリックします。
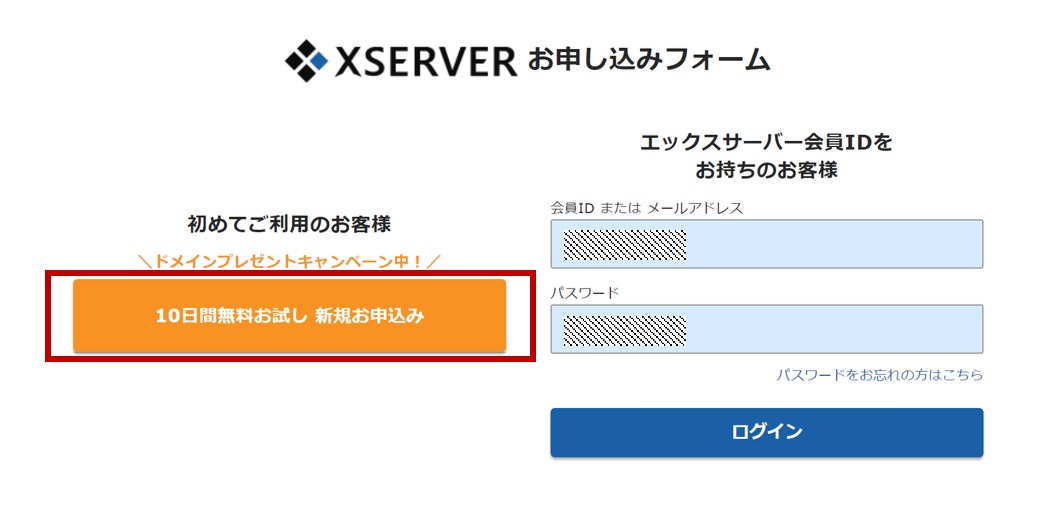
基本情報を入力する
基本情報入力ページに遷移するので、項目に沿って入力していきます。基本情報なので割愛しますが、どのプランを選べばよいか悩むと思いますが、ここは一番安いプランX10で十分です。ちなみにX10のプライステーブルは以下です。トップページのメニューから料金で確認する個ができます。同じく機能もトップページのメニューから確認できます。
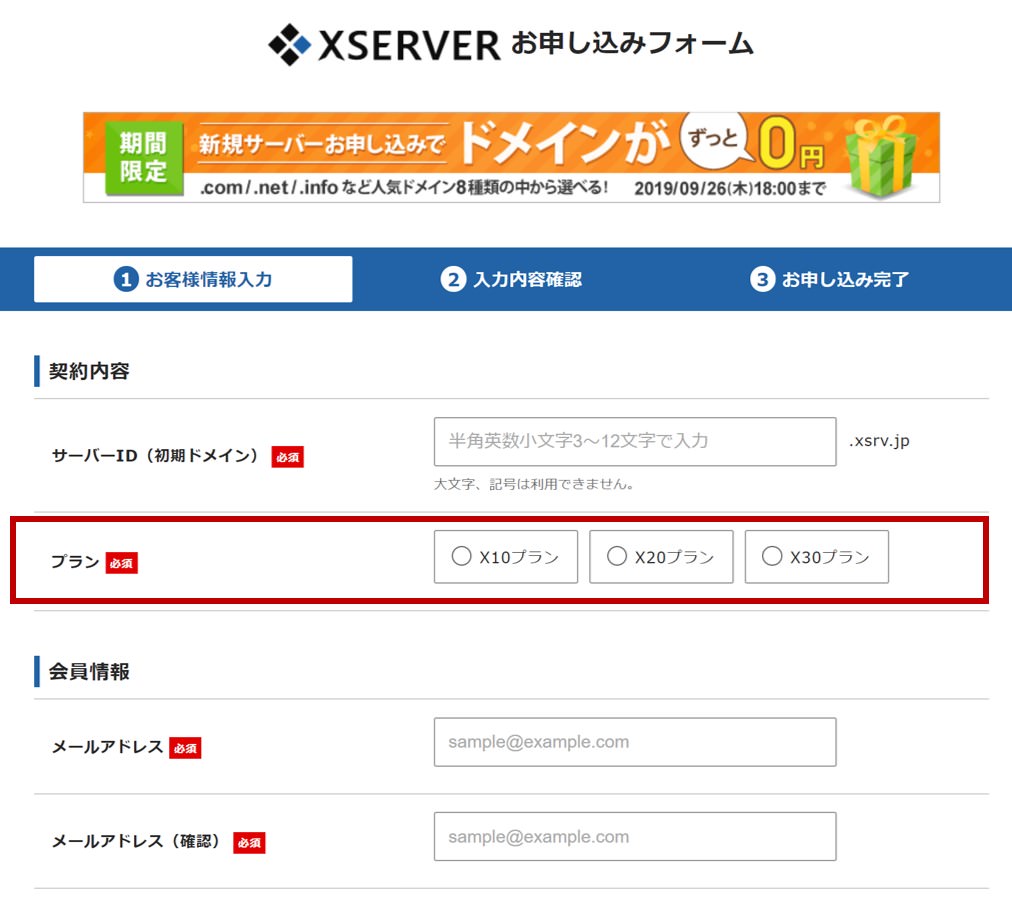
届いたメールのログイン情報でサーバーパネルにログイン
さて、申し込みが完了したらメールが届き、そこにログインURLとID、パスワードが表示されているので、それらログイン情報で「サーバー」管理画面にログインします。ここで「サーバー」とあえて強調したのは、インフォパネルとサーバーパネルと2種類のログイン情報があるので、ここではサーバーパネルの方にログインしましょう。
※お試し期間終了後に、独自ドメインを取得する場合はインフォパネルでドメインの購入をします。主に契約まわりはインフォパネルと覚えておきましょう。
さて、サーバーパネルにログインできましたら以下画面が出てくると思います。こちらがサーバーパネルの管理画面になります。今回はお試し期間中ですので、独自ドメインではなく、無料で使えるドメインを利用してWordPressをインストールしてみましょう。管理画面の下の方にある「WordPress簡単インストール」をクリックします。尚、二つ上にある「簡単インストール」ではありませんのでご注意ください。
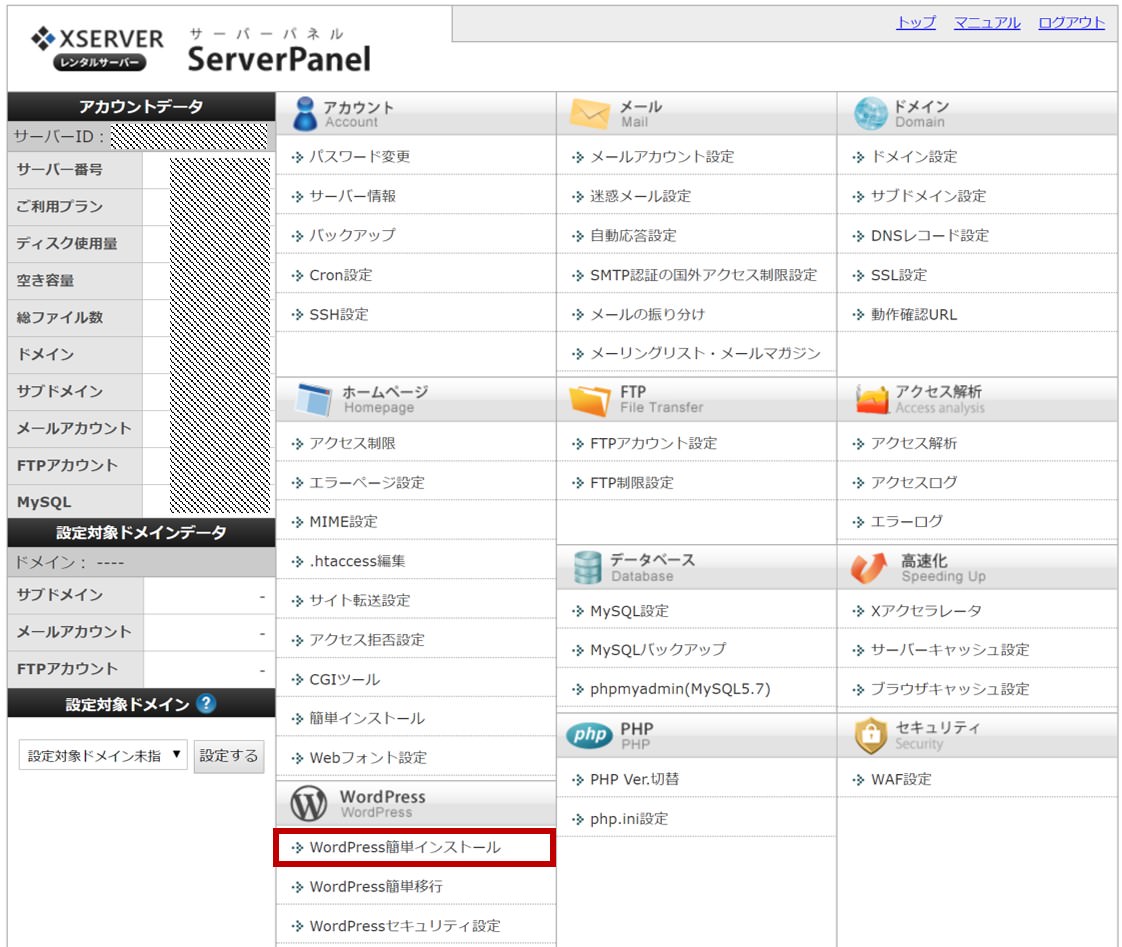
下図の通り、デフォルトのドメイン名が表示されるので、隣にある「選択する」をクリックします。
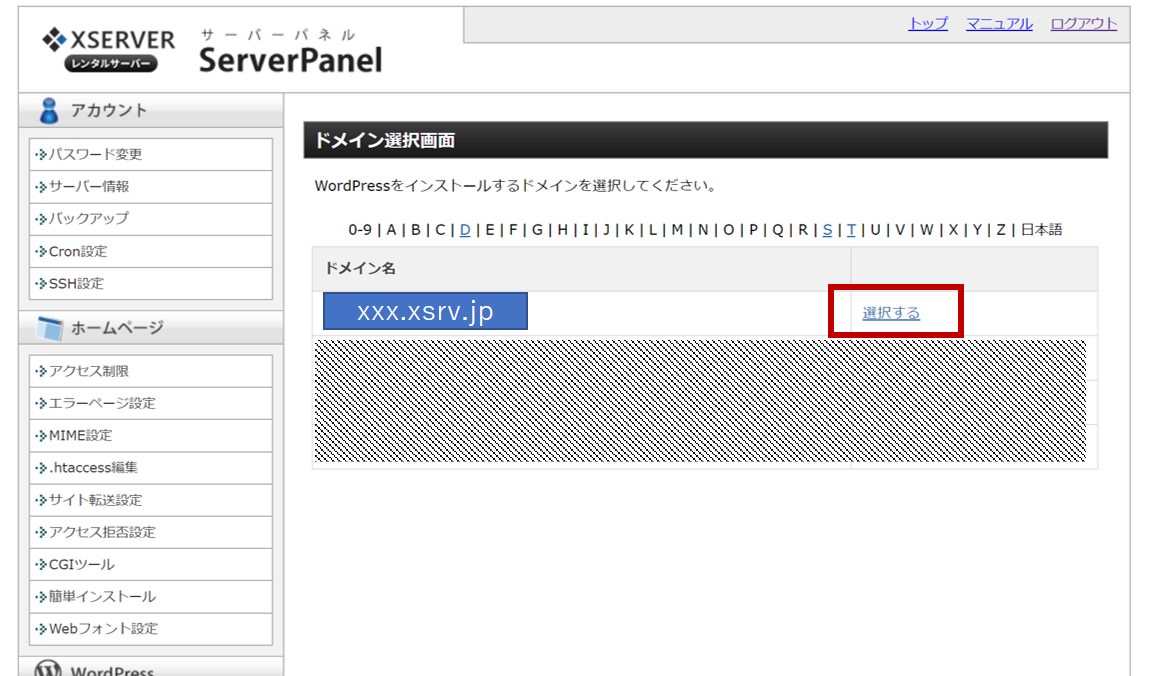
画面が遷移したら下図赤枠にある「WordPressインストール」のタブをクリックすると、基本情報を入力する下図のページ画面に移ります。ので適宜入力していきます。キャッシュ自動削除とデータベースは基本デフォルトのままでOKです。入力が完了したら「確認画面へ進む」をクリックします。
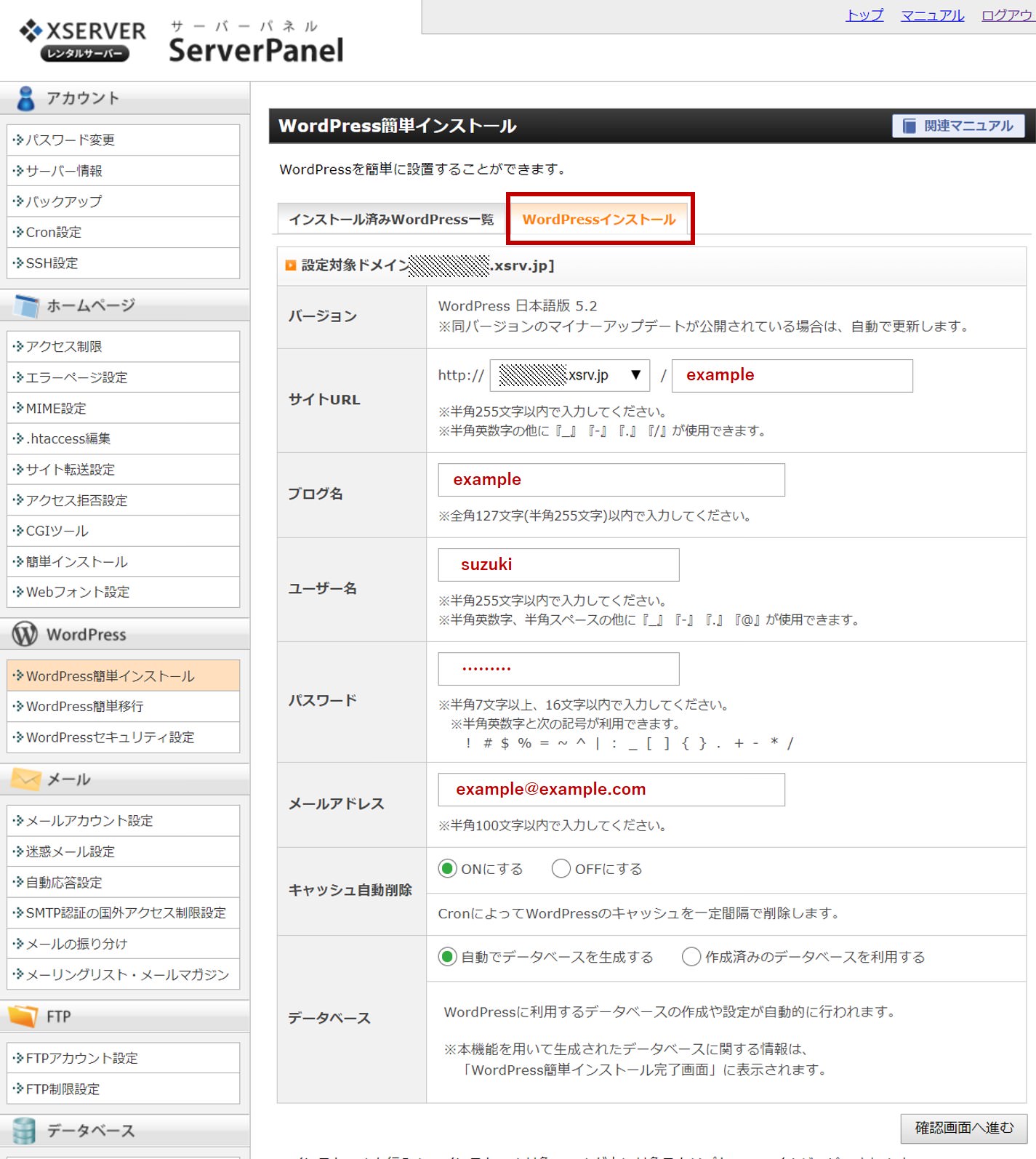
下図の通り確認画面になるので、内容確認して問題なければ「インストールする」をクリックします。
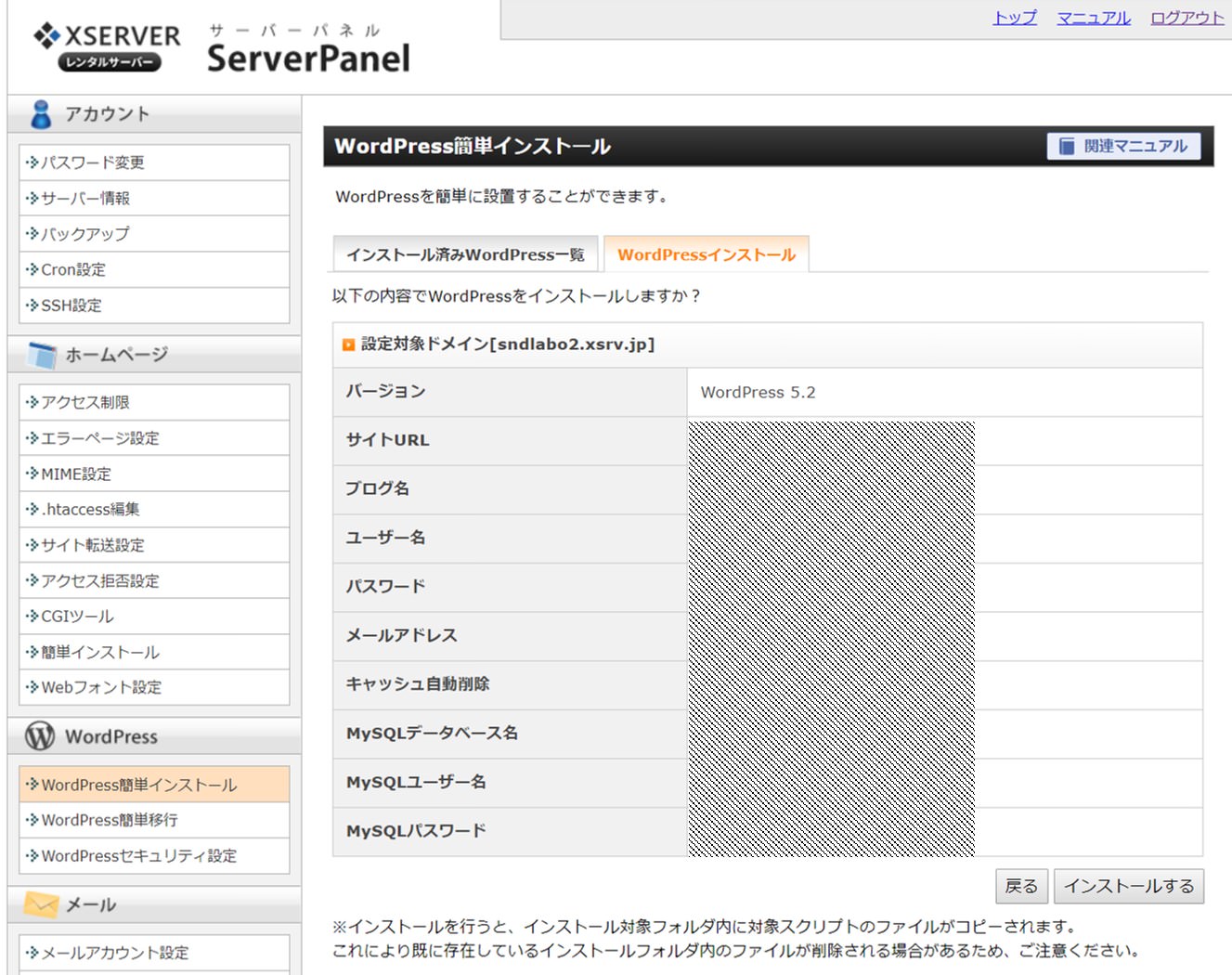
インストールが終わると以下各種情報が表示される画面に遷移するので、メモまたはスクショしてどこかに保存しておきましょう。上から4番目の「管理画面URL」がログインURLになりますので、リンクをクリックしてみましょう。
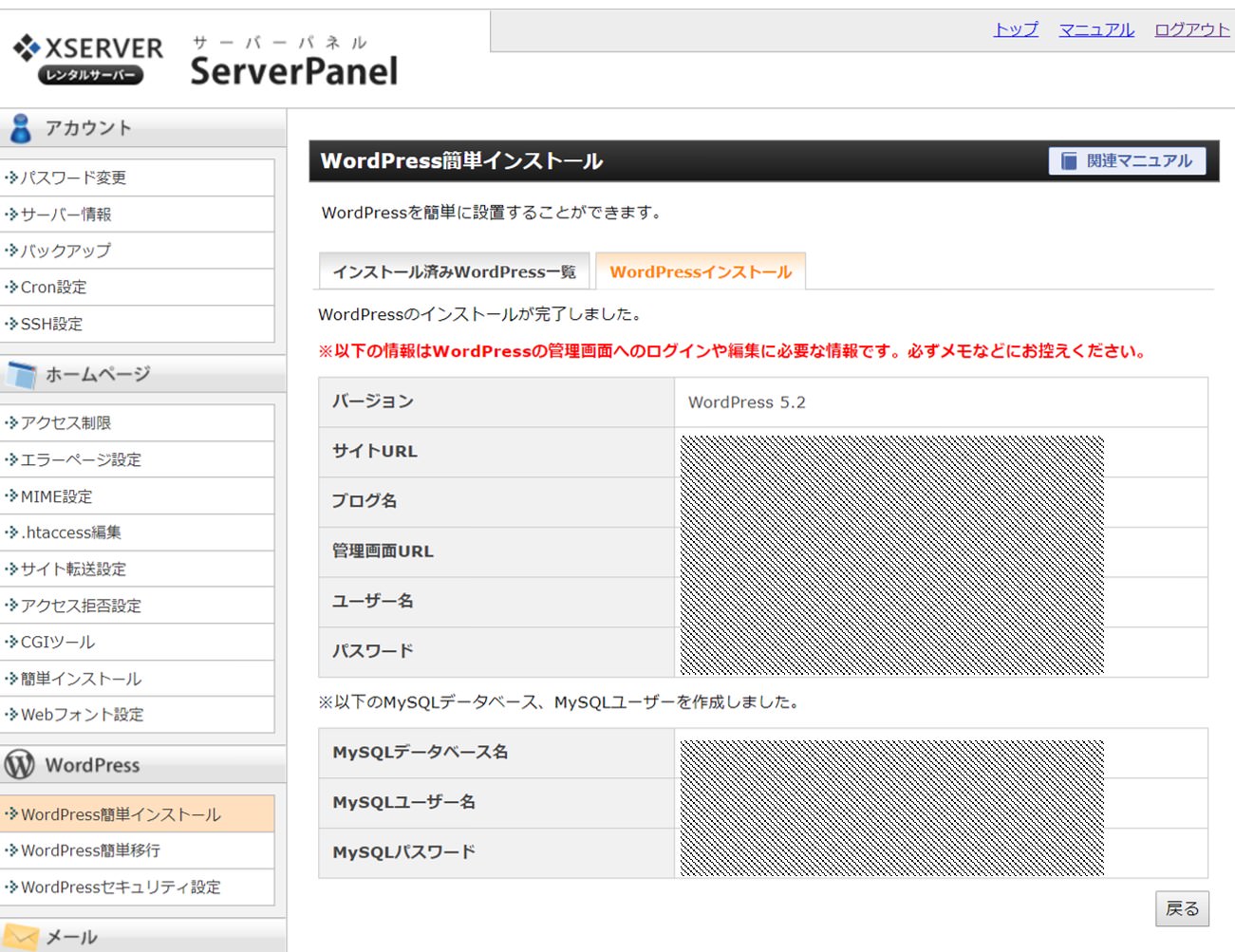
WordPress管理画面URLでログイン!
以下画面に遷移します。おめでとうございます(^^)これでWordPressインストール完了です。簡単ですよね。こちらがWordPressのログイン画面になりますので、先ほど入力したユーザー名とパスワードを入れてログインします。
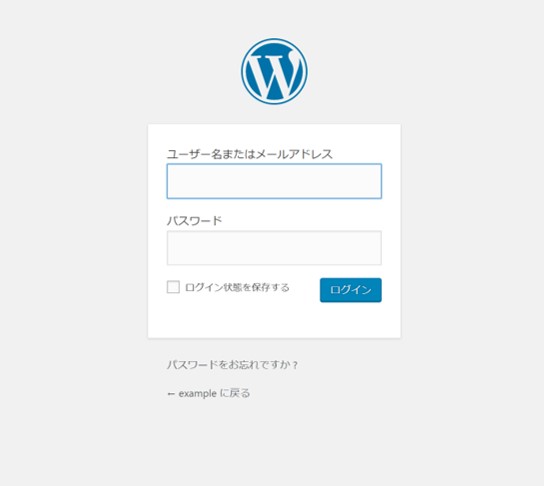
ログインできると以下画面に遷移します。こちらがWordPressのダッシュボード(管理画面)になります。
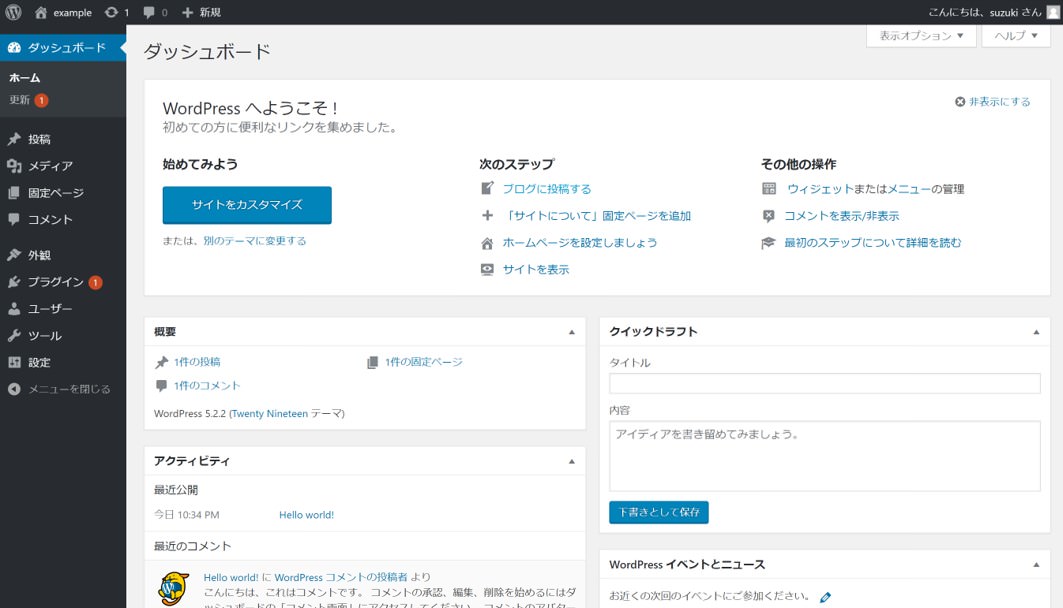
まとめ
WordPressは、初心者でも簡単にウェブサイトを作成・運営できる強力なツールです。適切なレンタルサーバーとドメインを選び、初期設定とセキュリティ対策をしっかり行うことで、安全で効果的なサイト運営が可能になります。本記事を参考に、ぜひWordPressでのサイト作成に挑戦してみてください。