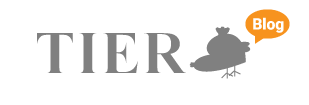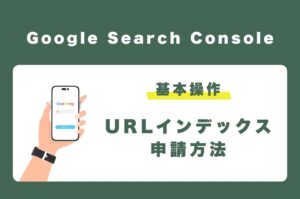[dropcap]P[/dropcap]ythonをAnacondaを使ってインストールする方法を解説しています。Pythonをインストールするときに面倒なのがpathを通したりといった実行環境の設定であり、ともすれば、実行環境の面倒な設定により断念しがちです。そんな面倒くさいプロセスが不要で、かつメジャーなpythonのライブラリも入れてくれる有名なAnacondaを使用します。ダウンロード等の時間を除けば実質の作業時間は数分程度です。それでは早速みていきましょう。
Anacondaの公式サイトにアクセス
まずはAnacondaの公式サイトにアクセスして、最新版のパッケージをダウンロードします。
[button color=”orange” size=”medium” link=”https://www.anaconda.com/products/individual” icon=”” target=”true”]Anaconda公式サイト[/button]
画面一番下までスクロールダウンすると以下インストーラーが紹介されていますので、自分のOSのバージョンを確認してダウンロードします。私の場合はsurface pro 7なのでwindowsの64bitです。
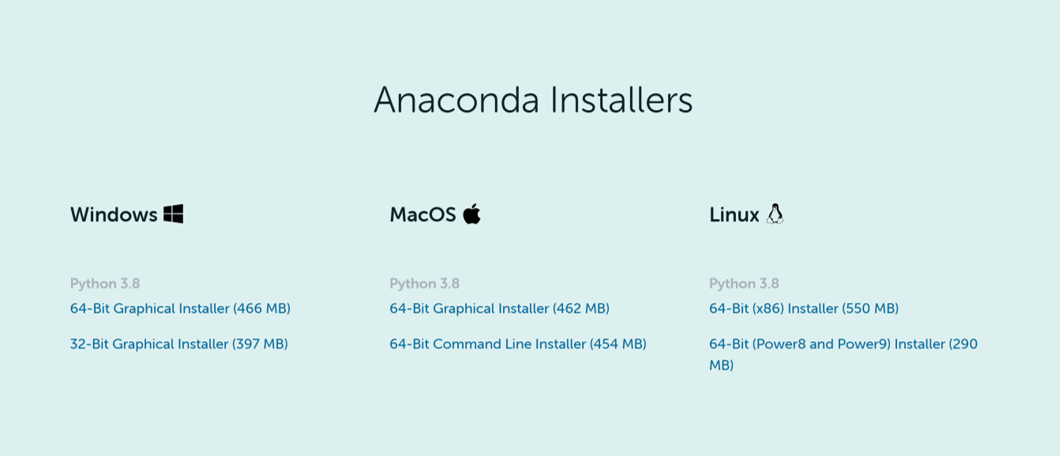
尚、自分のPCのバージョンがわからない場合は、windowsの場合は左下の検索ボックスに「バージョン」と入力すると自動で「32ビットと64ビットのどちらのバージョンのwindowか確かめる」が候補として表示されるのでクリックしましょう。そうすると「システムの種類」と記載のある個所にビット数が書かれています。今どきのPCであれば大半は64ビットかなと思います。
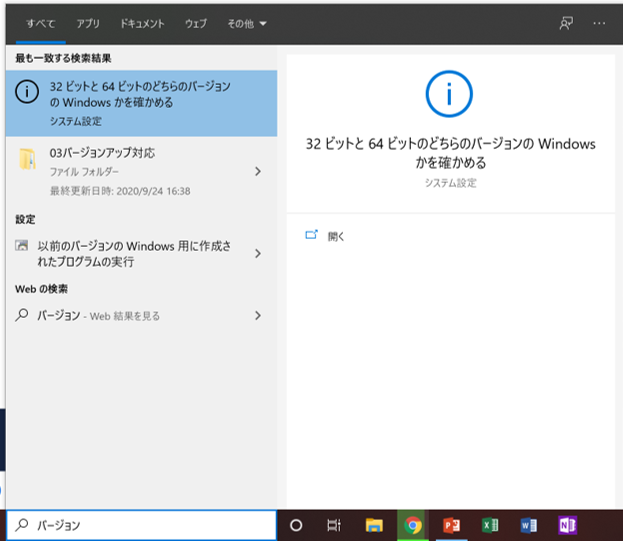
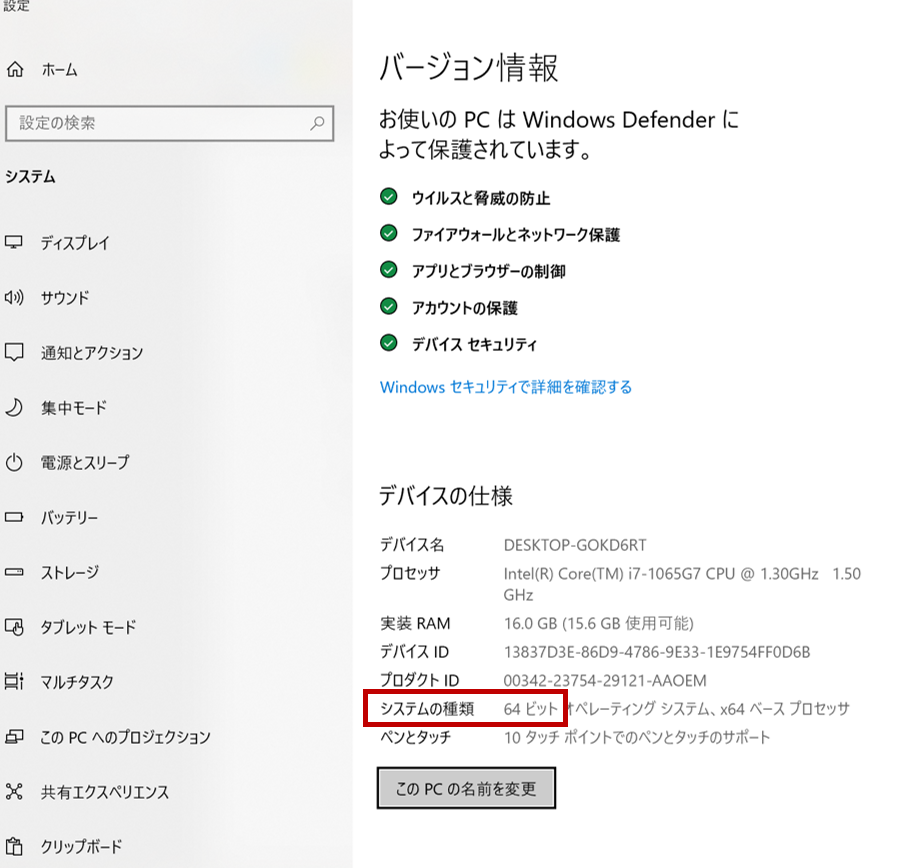
Anacondaを起動しインストール
ダウンロードが完了したらさっそくダウンロードしたファイルを立ち上げます。
次の画面がでてきますので、Nextをクリックします。
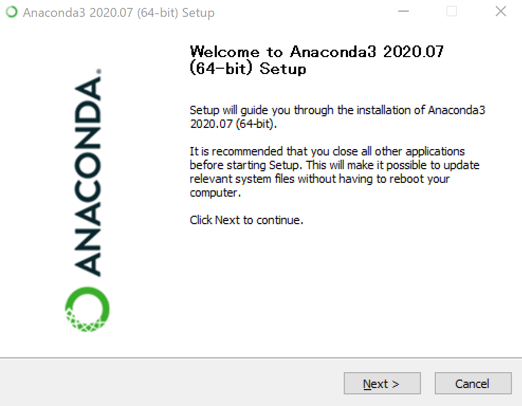
次の画面では、以下が表示されるので I Agree(同意する)をクリックします。
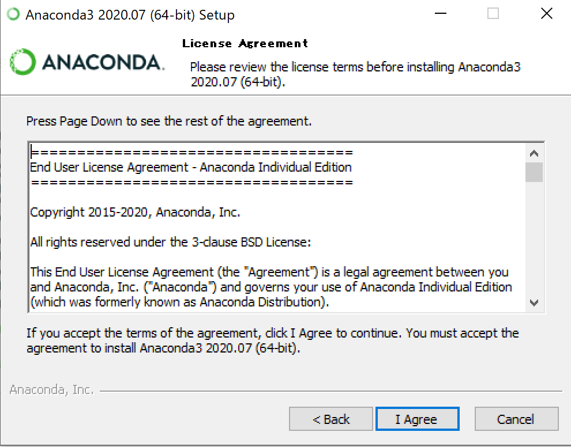
次の画面では、誰向けのインストールかと聞かれるので任意ですが、基本はjust meを選択してNextをクリックします。
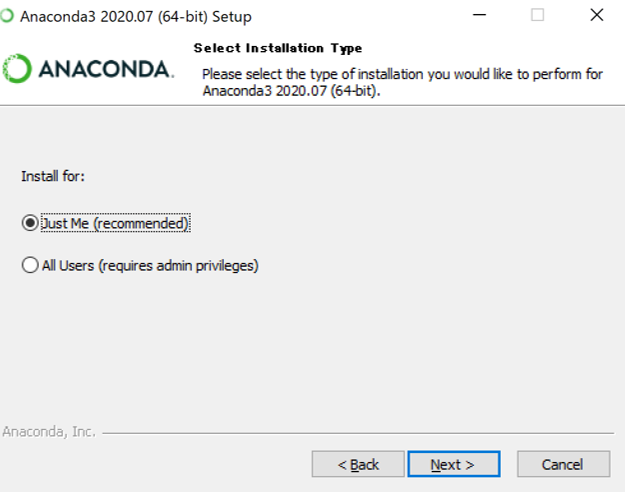
次の画面ではインストール先のフォルダを聞かれるのでデフォルトのままNextをクリックしましょう。
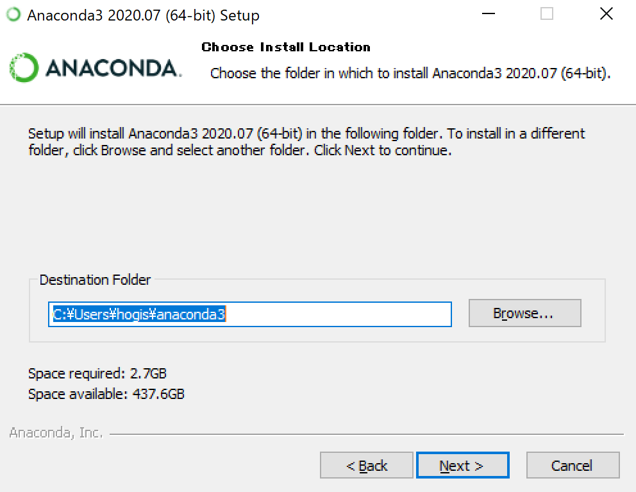
次にオプションで2点確認されるので、両方ともチェックいれてInstallをクリックしましょう。尚、1つ目にはNot recommended(非推奨)と書いてありますが、問題ありませんのでチェックを入れましょう。
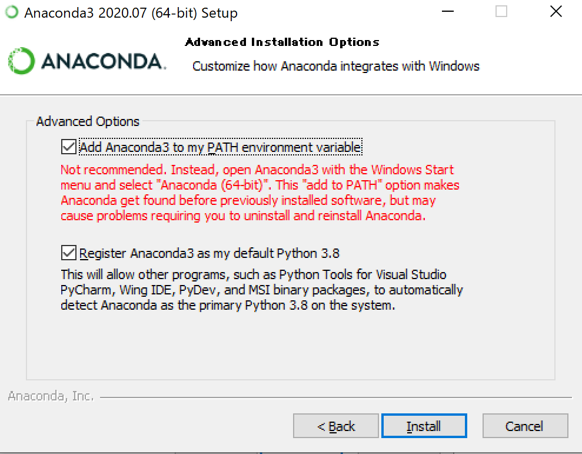
あとはインストールされるので完了したらNextをクリックします。
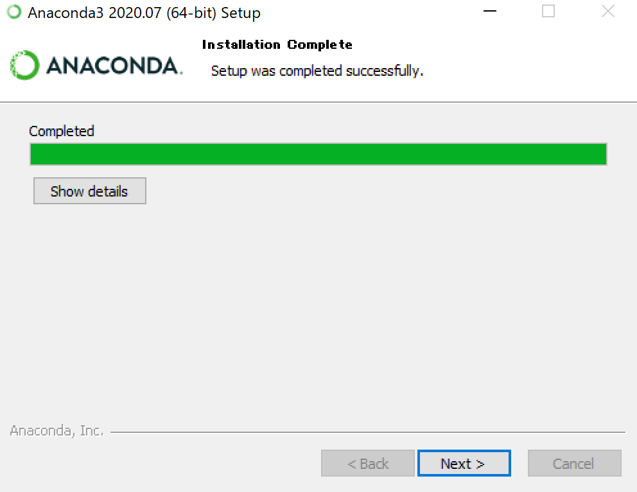
次の画面が表示されるのでNextをクリックします。Pycharmどうですか?という広告なのでここでは無視しましょう。とはいえ「python=エディターはpycharm」というのは間違いないでしょう。私も基本はpycharmを利用しています。pycharmのインストールおよび環境構築設定方法関してはこちらの記事にまとめましたので必要時はご参照ください。
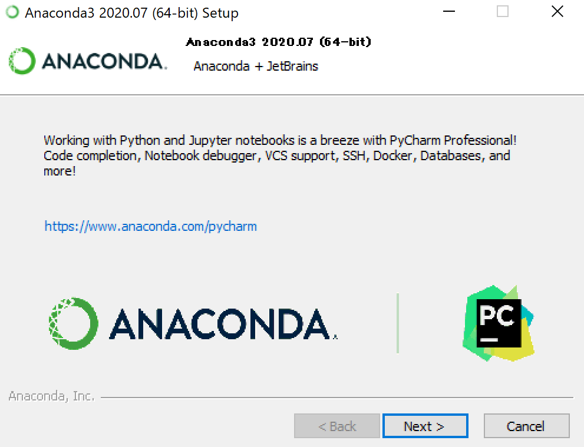
さてこれですべて完了です。最後に表示される以下画面ではanacondaに関するチュートリアル、マニュアルみますかという内容なのでチェックせずにFinishをクリックして完了です。
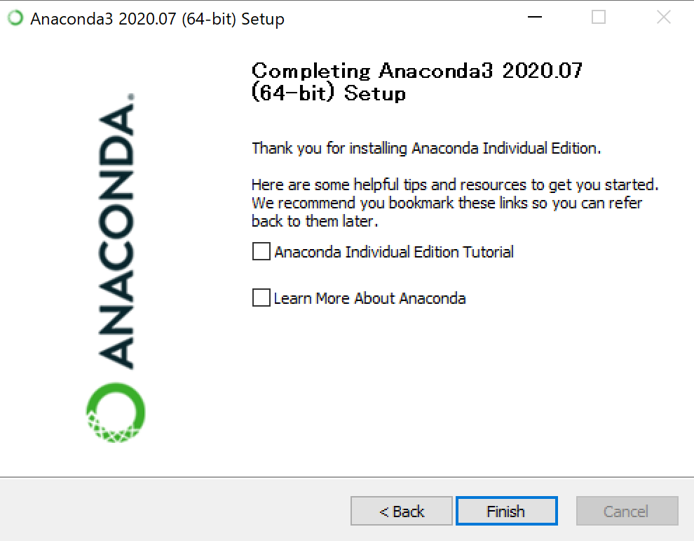
Anaconda promptで確認
無事インストールできたか確認しましょう。windowsでは左下の検索ボックスに”anaconda prompt”を入力すると自動候補表示でAnaconda Prompt (anaconda3)と表示されるのでクリックします。
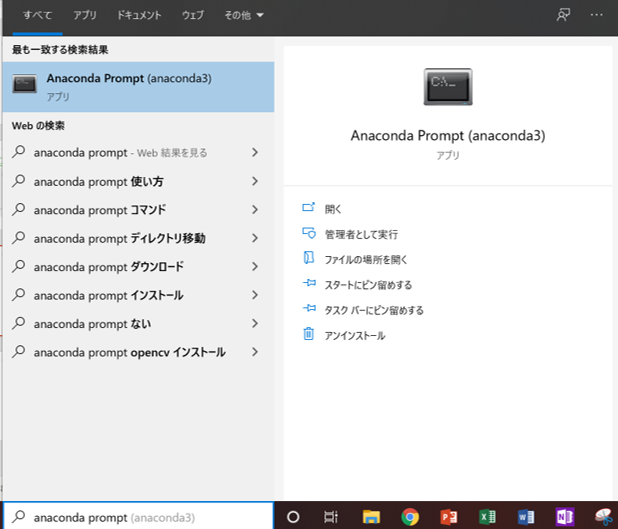
さて、黒画面が表示されるので、まずは1行目にあるように、「python –version」と入力してエンターしましょう。python3.8.3と表示されていればOKです(インストール時期によってバージョンの数字は変わります)
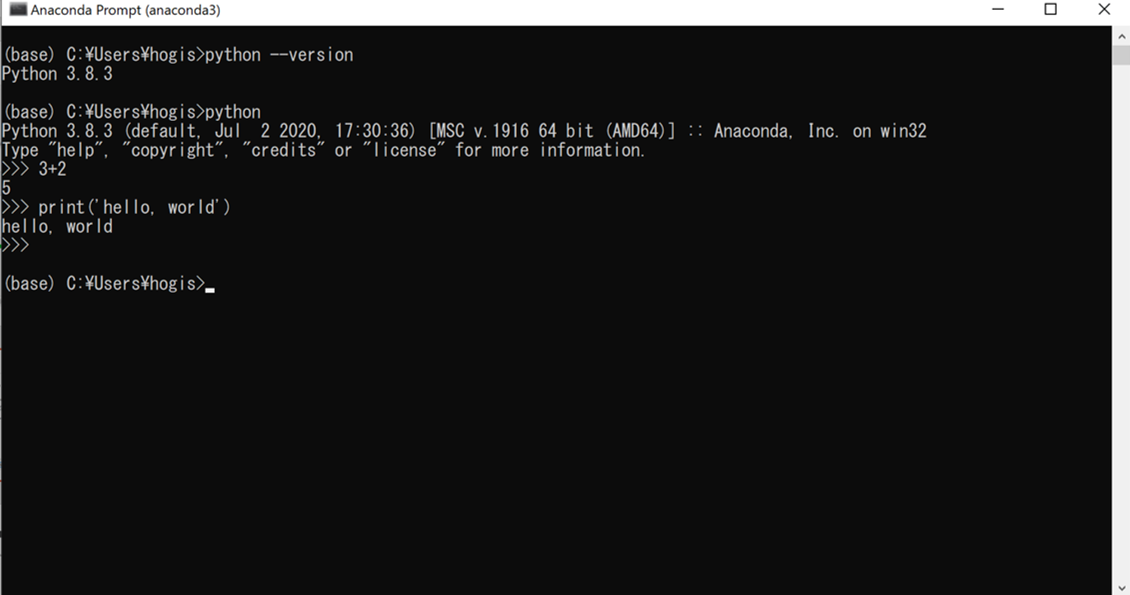
実際に、pythonを起動してみます。方法は簡単。pythonと入力してエンターします。そうすると「>>>」と表示されるのでこれで対話型の実行環境が整っています。試しに3+2と入力してエンターすると5と表示されていますね。その下では、hello, worldと表示させるためにprint関数でhello worldを呼び出しています。ちゃんとhello worldと表示されていますね。最後に辞めたいときはどうするかというと、Windowsでは、Ctrl+Zを抜け出せます。これで無事pythonが実行できる環境になりました。おめでとうございます(^^)
次はエディター: PyCharmのインストール&環境設定方法
前述したPythonの最強エディターPyCharmのインストールおよび環境構築設定方法も纏めてありますので必要時は適宜ご参照ください。
[button color=”orange” size=”medium” link=”https://tiero.jp/magazine/pychram-install/” icon=”” target=”true”]記事はこちら[/button]