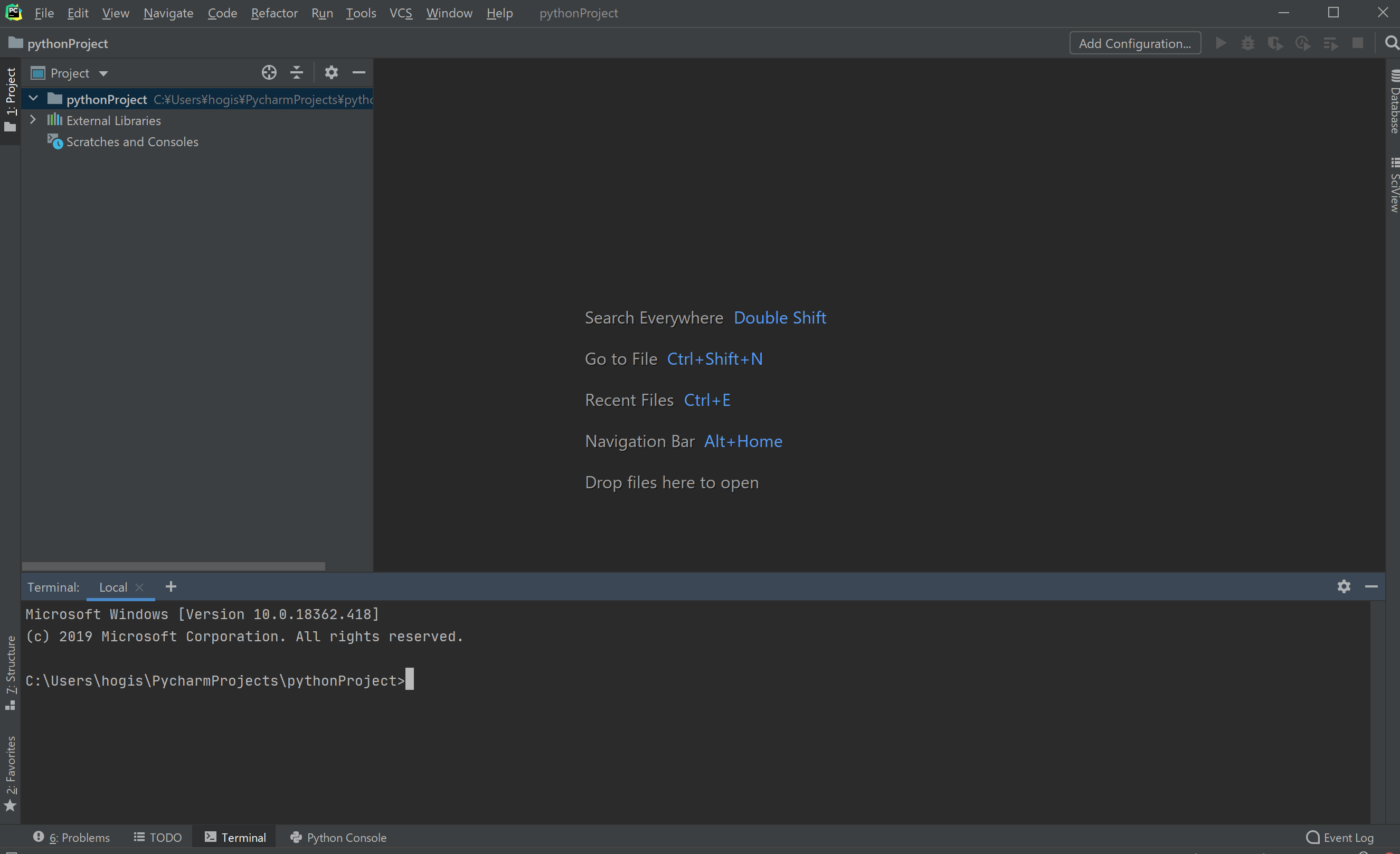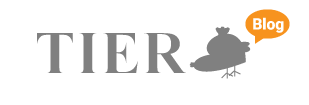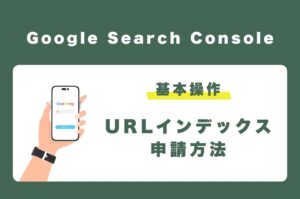[dropcap]P[/dropcap]ycharmのインストール方法とプロジェクトの環境設定の方法を説明します。プログラミングのエディターは色々ありますが、ことPythonになるとやはりPyCharmですよね。ではさっそくpyCharmのインストール方法をみていきましょう。尚、こちらはanacondaでpythonをダウンロードした前提になります。とはいえ、anacondaでダウンロードしていなくても方法はわかると思います。
1. PyChramのインストール方法
PyCharmはJetBrainsという会社が開発したエディターです。まずはJetBrains社のサイトのpyCharmのダウンロードができるページにアクセスします。
[button color=”orange” size=”medium” link=”https://www.jetbrains.com/ja-jp/pycharm/download/” icon=”” target=”false”]JetBrains公式サイト[/button]
ダウンロード画面では自分のOSに合わせて自動でダウンロードタブが開かれます。私はwindowsなので、ダウンロードページにアクセスすると以下がデフォルトページになります。ここで”Professional” 下にある青色のダウンロードボタンをクリックします。尚、無料版をしばらく使いたい方は、コミュニティの黒のダウンロードボタンをクリックしましょう。
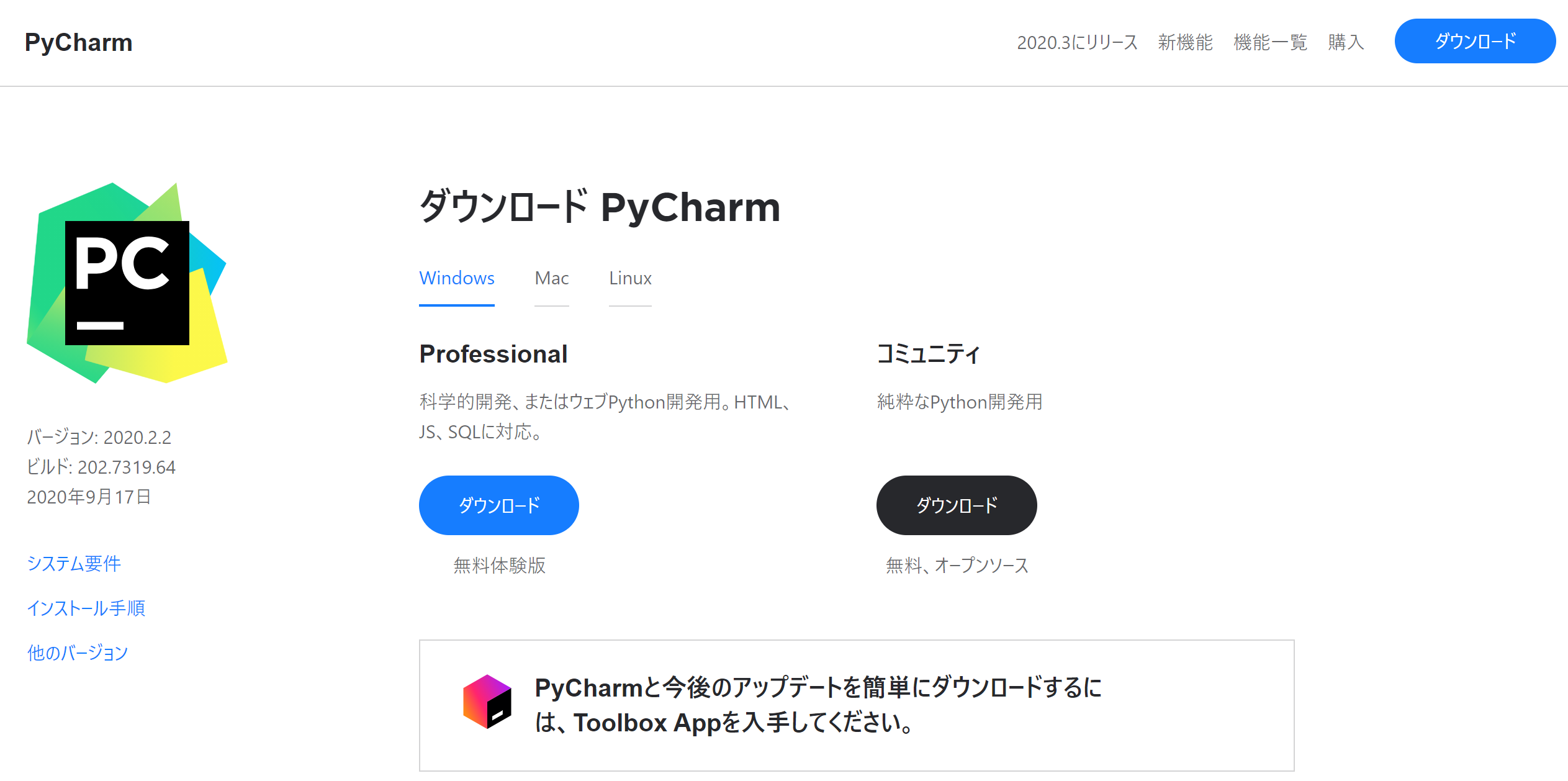
ダウンロードが完了したら下の画面がポップ表示されるのでNextをクリックします。
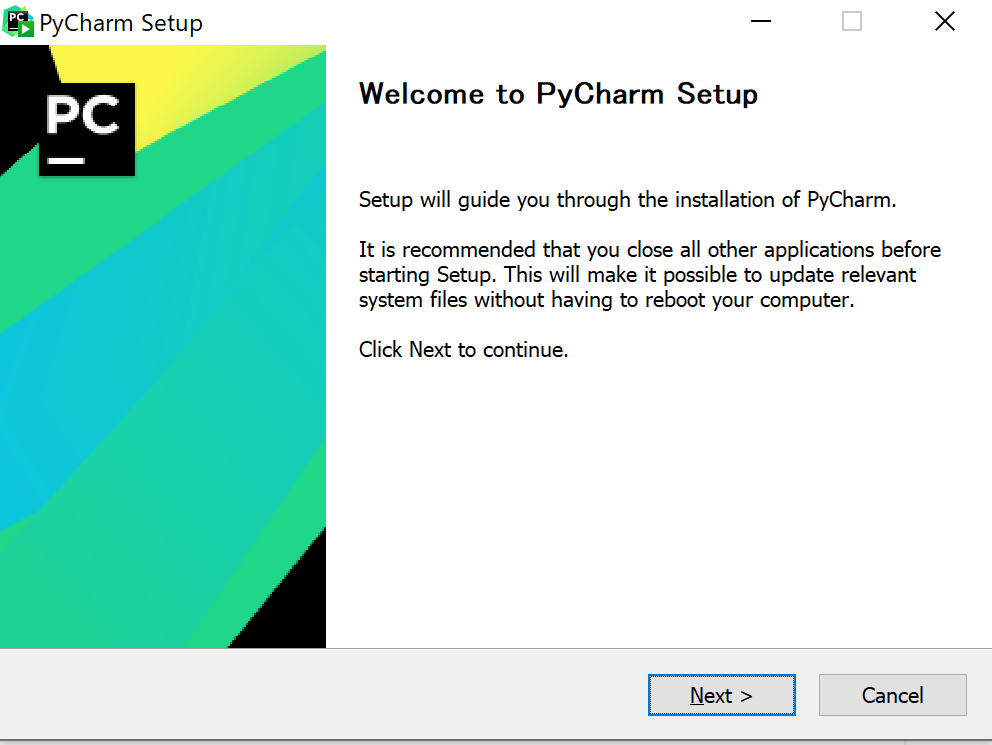
インストール先のフォルダ設定画面が表示されるのでデフォルトのままNextをクリックします。
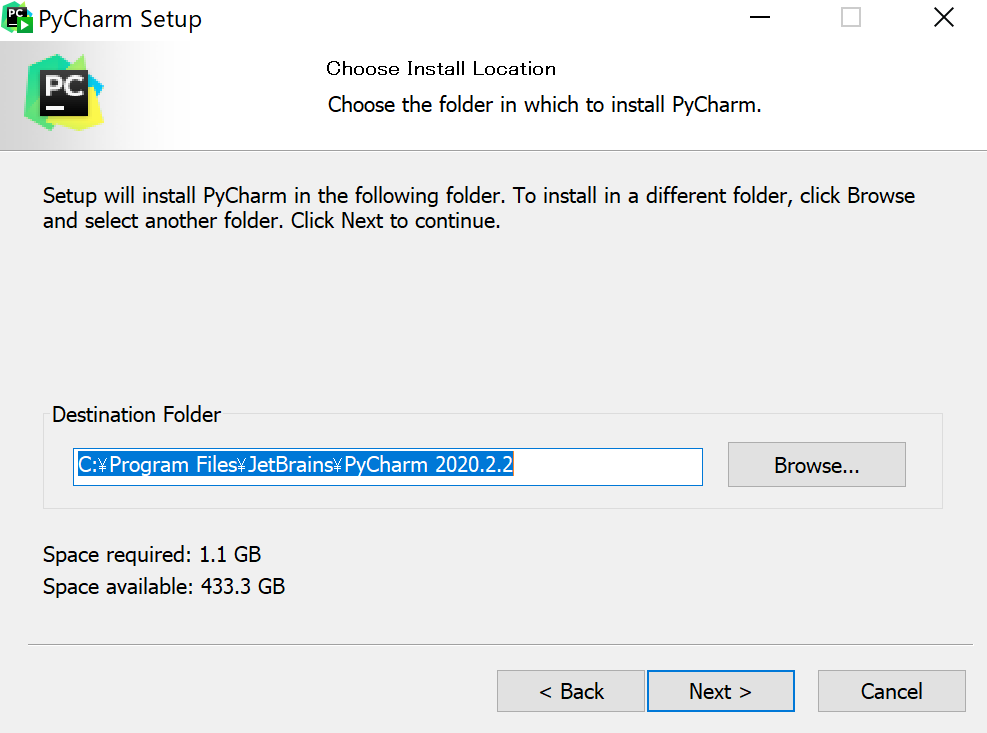
オプション画面に遷移します。ここは後で必要時設定すればいいのでNextでOKです。
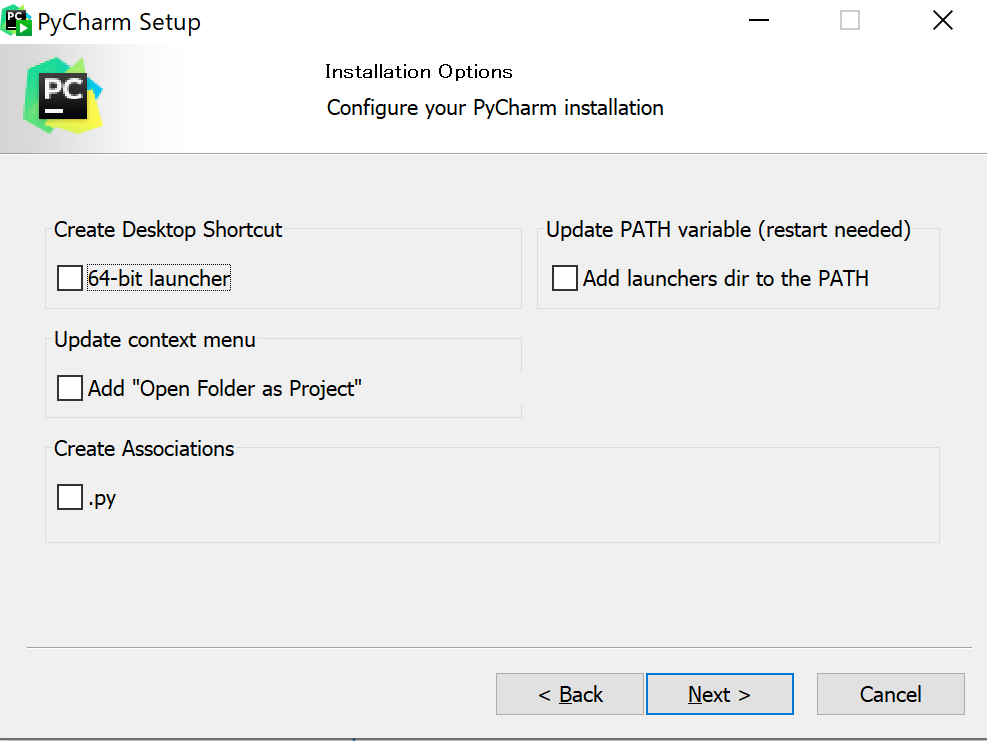
スタートメニューのフォルダ設定画面です。デフォルトのままInstallをクリックします。
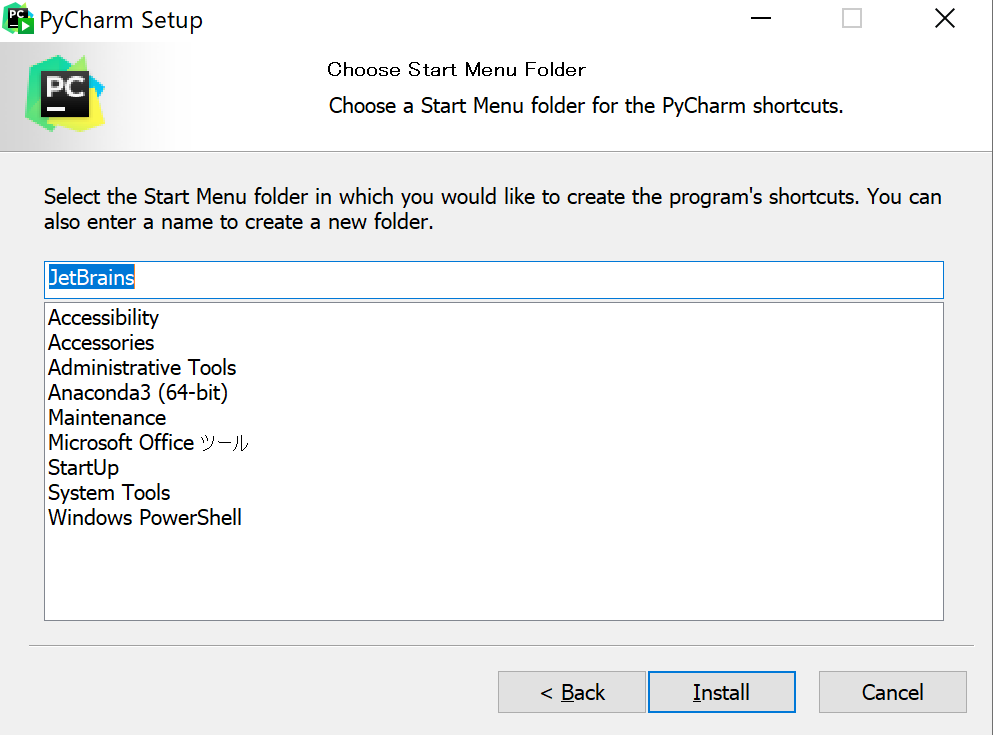
これでインストール完了です。
“Run PyCharm”にチェックをいれてFinishをクリックし、PyCharmを立ち上げます。
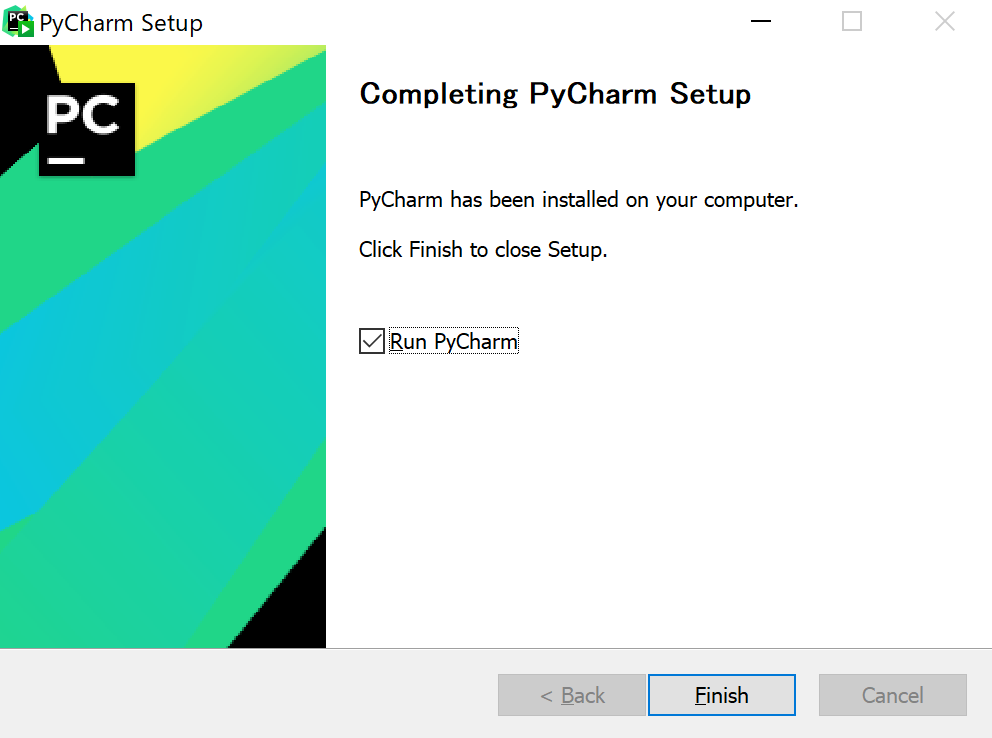
使用許諾の画面に映るので問題なければチェックを入れてContinueをクリックします。
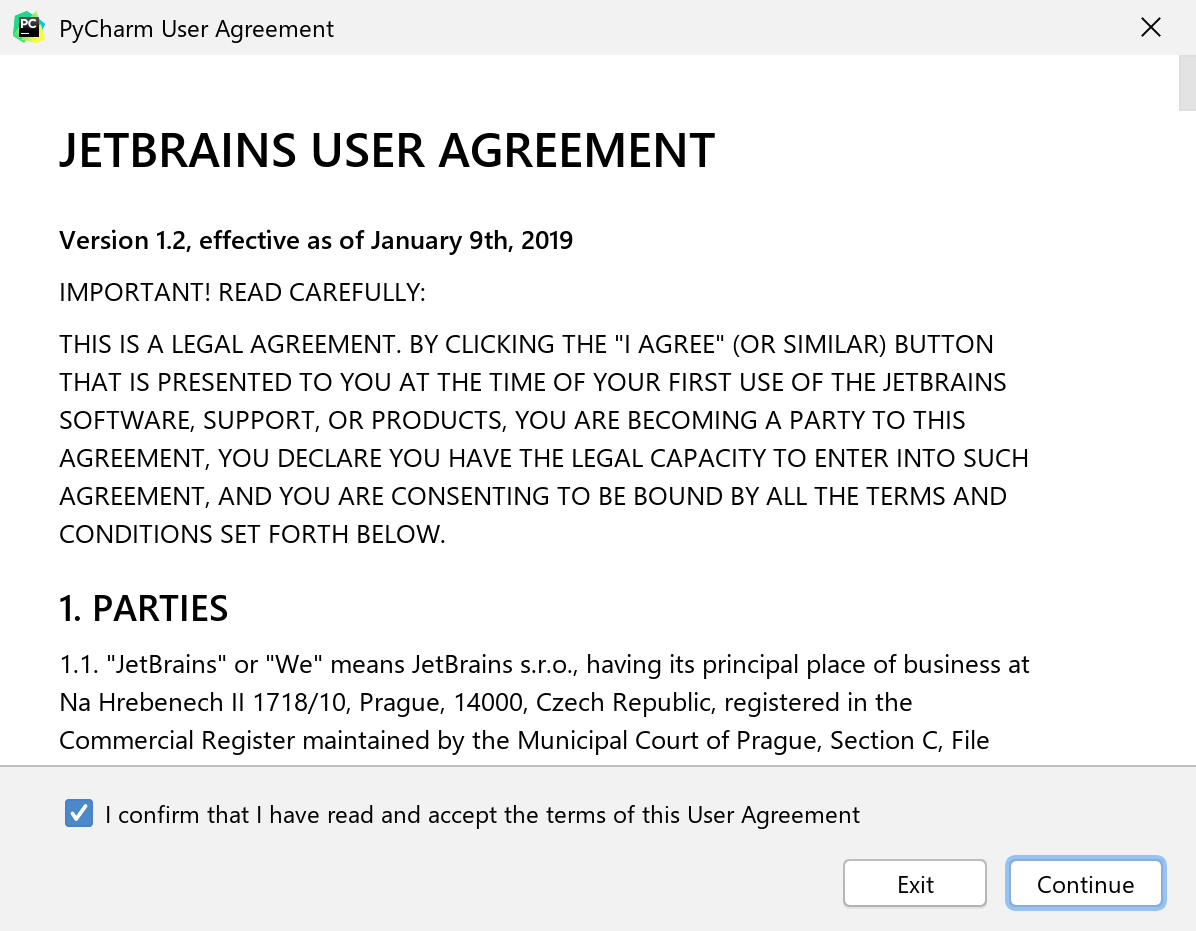
データ共有の許諾です。ご自身のポリシーに従いどちらでもよいのでクリックしましょう。
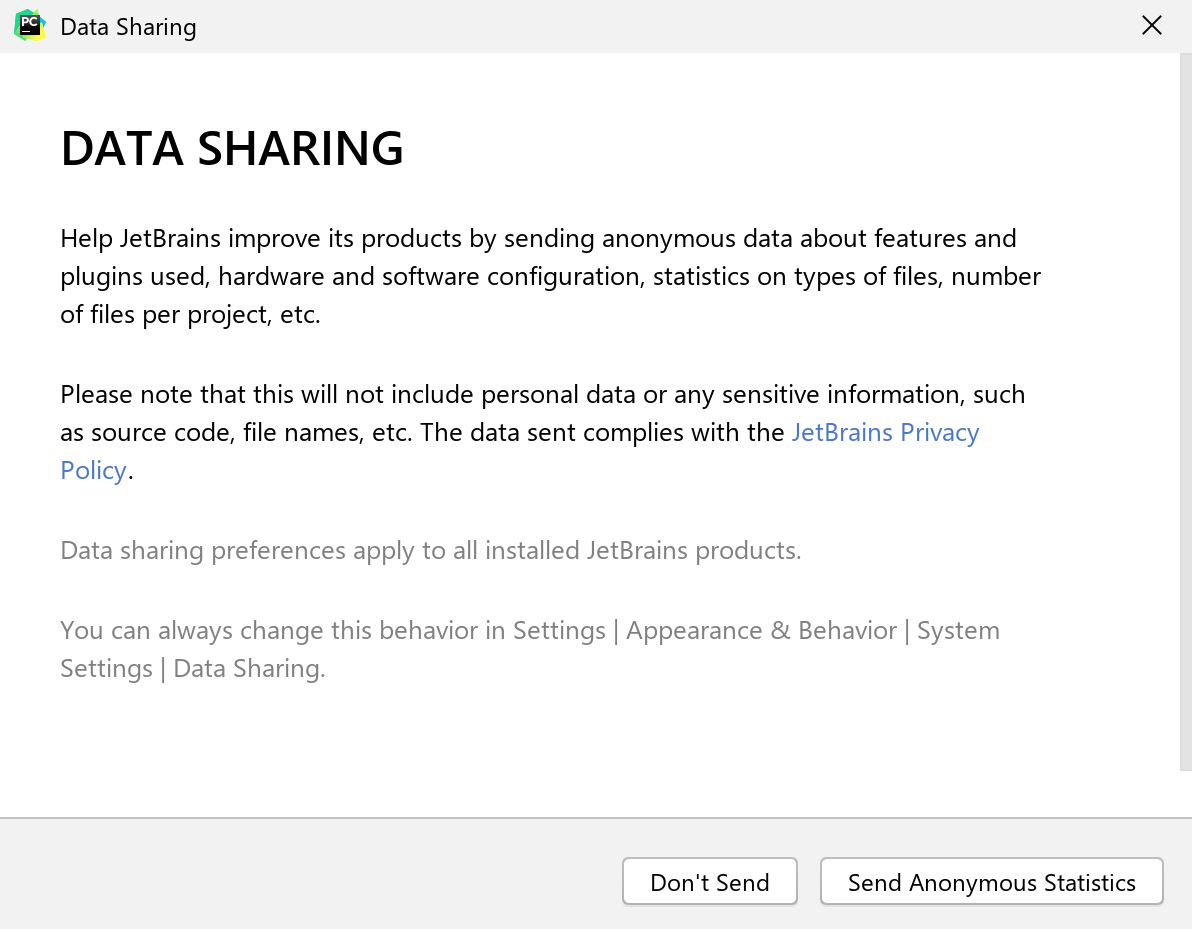
PyCharmのカスタマイズ画面になるので、まずは好みのユーザーインターフェースを選択し、Nextをクリックします。
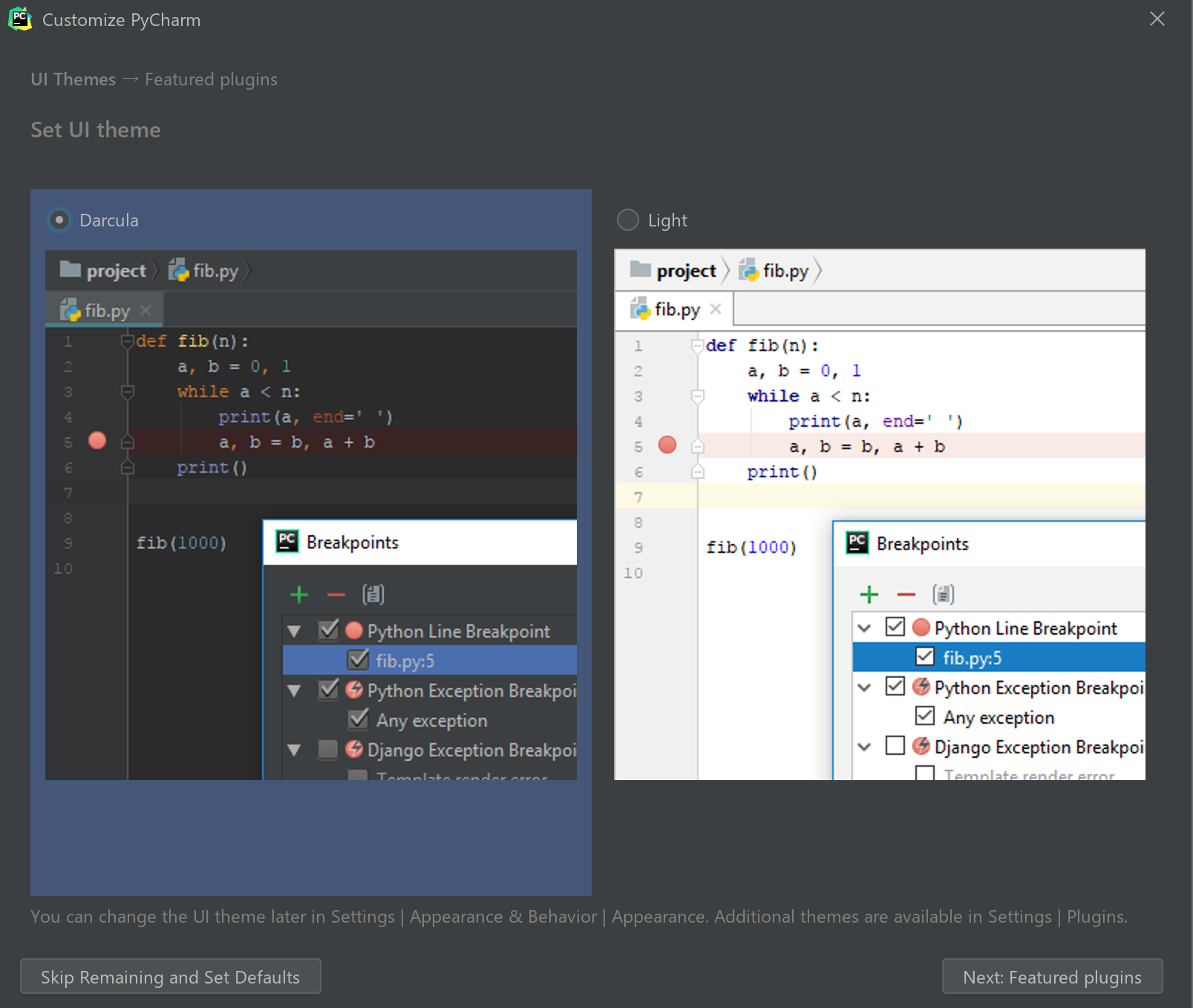
ここは必要がなければそのままStart using PyCharmをクリックします。
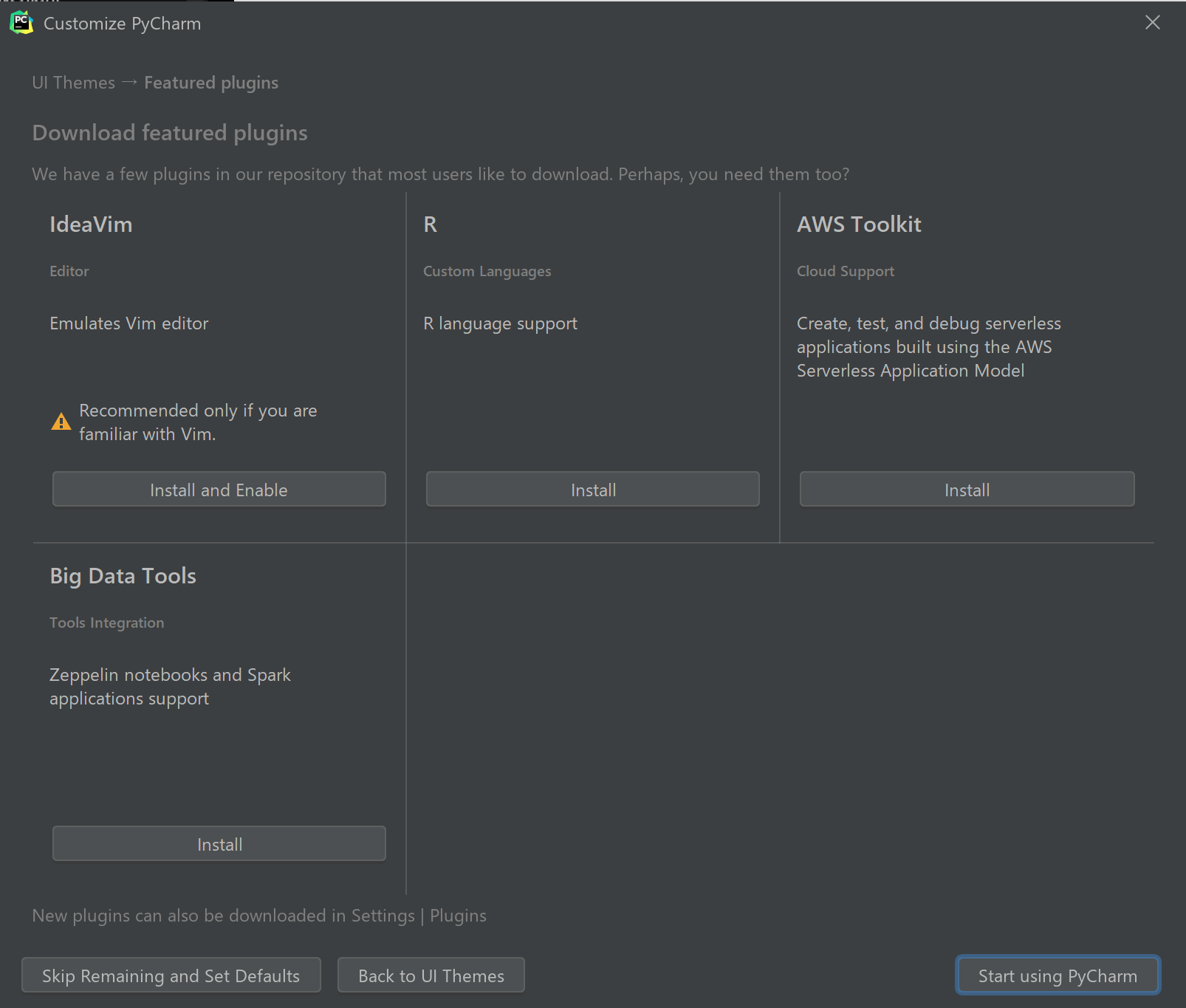
ここでは既に契約済み前提で、Activate PyCharm及びGet license fromではJB accountにチェックを入れてメールアドレスとパスワードをいれて、”Activate”をクリックします。
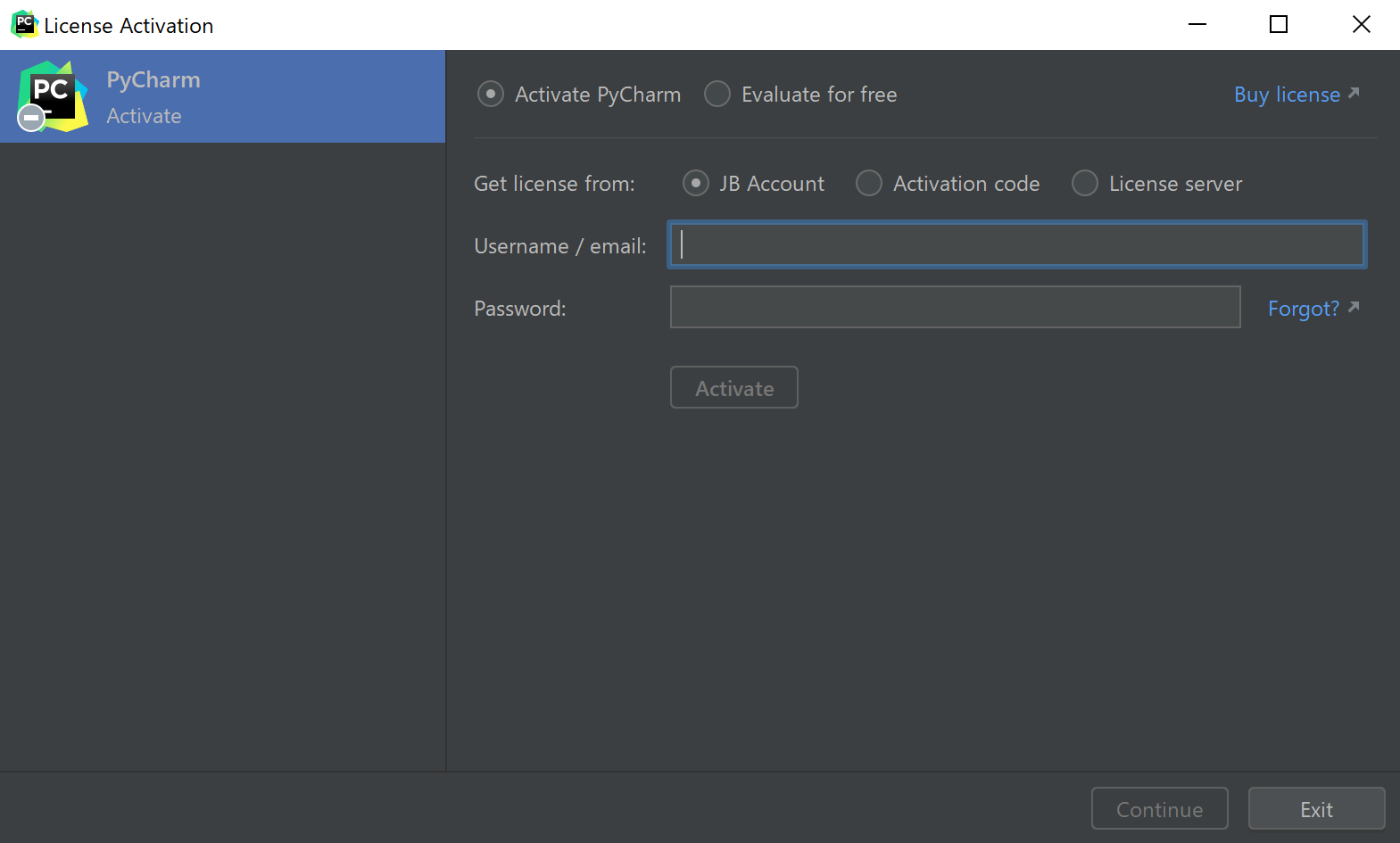
無事ログインできるとwindowsがファイアウォールがらみでポップ表示するので「アクセスを許可する」をクリックしましょう。
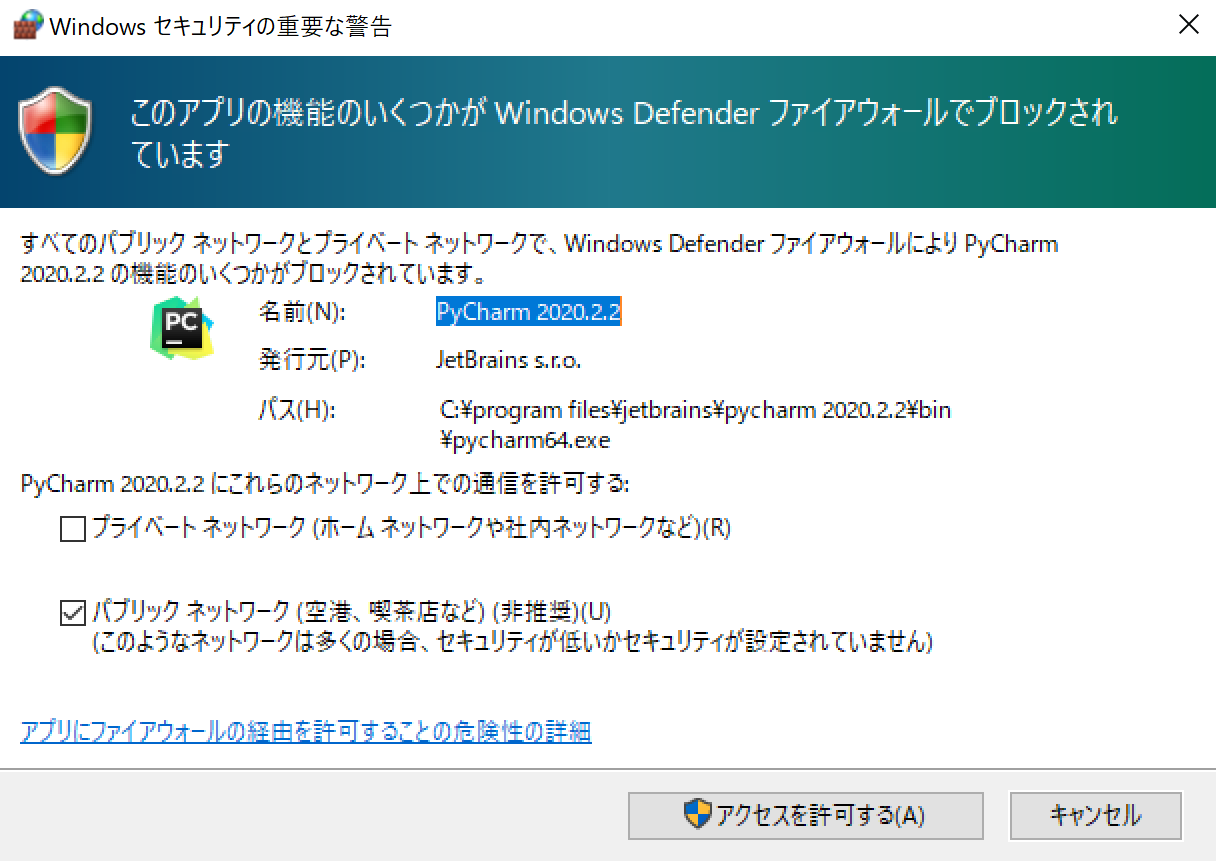
これでPyCharmのインストールが完了しました。無事こちらのPyCharmのトップ画面が表示されれば成功です。
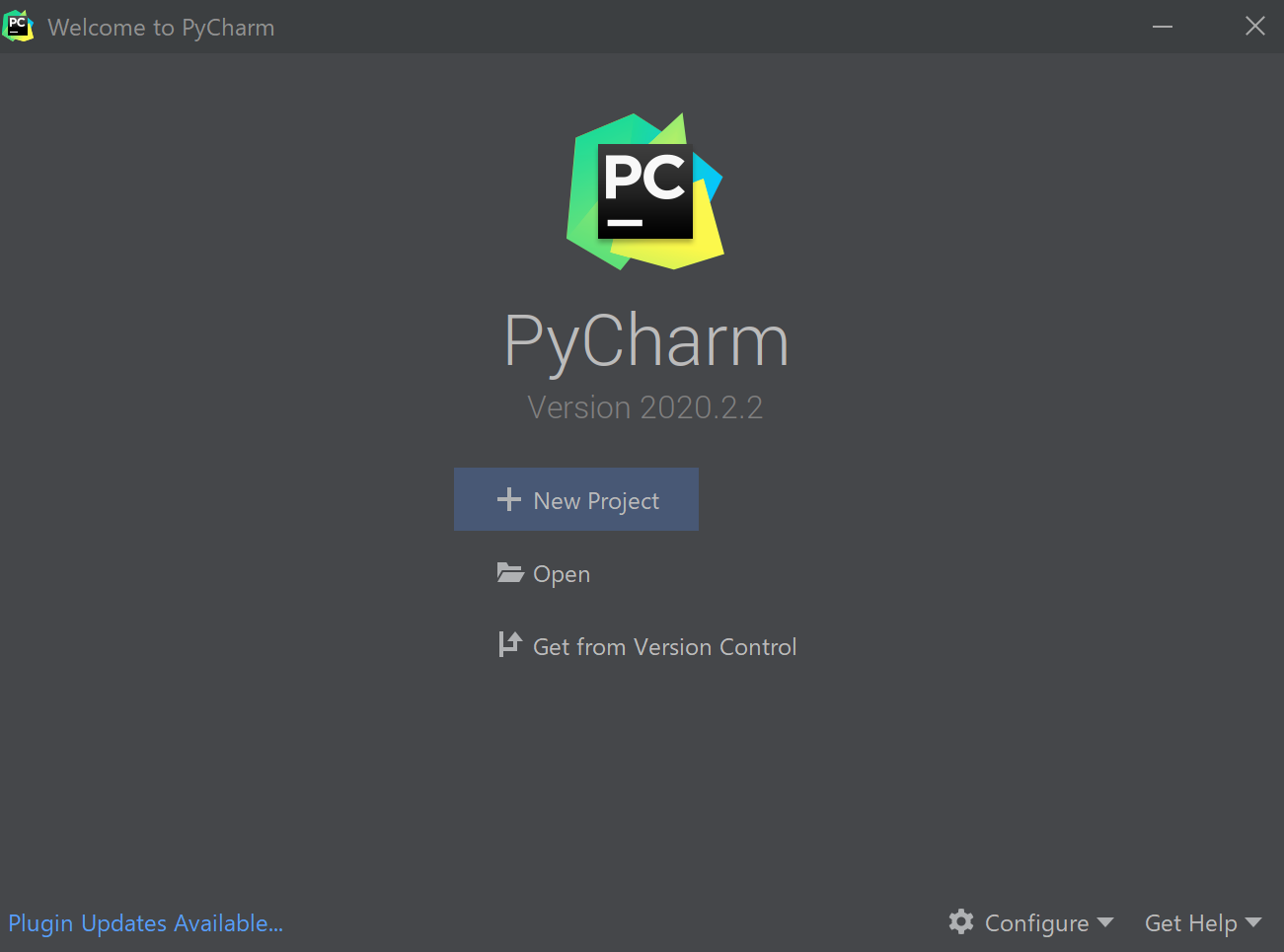
2. PyChramの環境設定
続いて、環境設定です。先ほどの直前のPyCharmのトップ画面から「+ New Project」をクリックするとプロジェクト環境設定画面がポップ表示されます。デフォルトで設定されている左サイドメニューのPure Pythonはそのままです。ライブラリ間の干渉によるトラブル回避等のために仮想環境を構築したい場合はデフォルトで設定されている”New environment using Virtualenv”のままチェックを入れておきます。もし、いろいろなライブラリを駆使してといった場合でないなら”Existing interpreter”をチェックしましょう。ここでは仮想環境前提で進めます。さて、デフォルトのままCreateをクリックすると”Python was not found but can be installed from the Microsoft Store”というエラーが発生します。そなぜかというとベースのBase interpreterのデフォルトのpathですが、そのpathにインストールしたpythonがないからです。そのため、赤枠右側の「…」マークをクリックします。
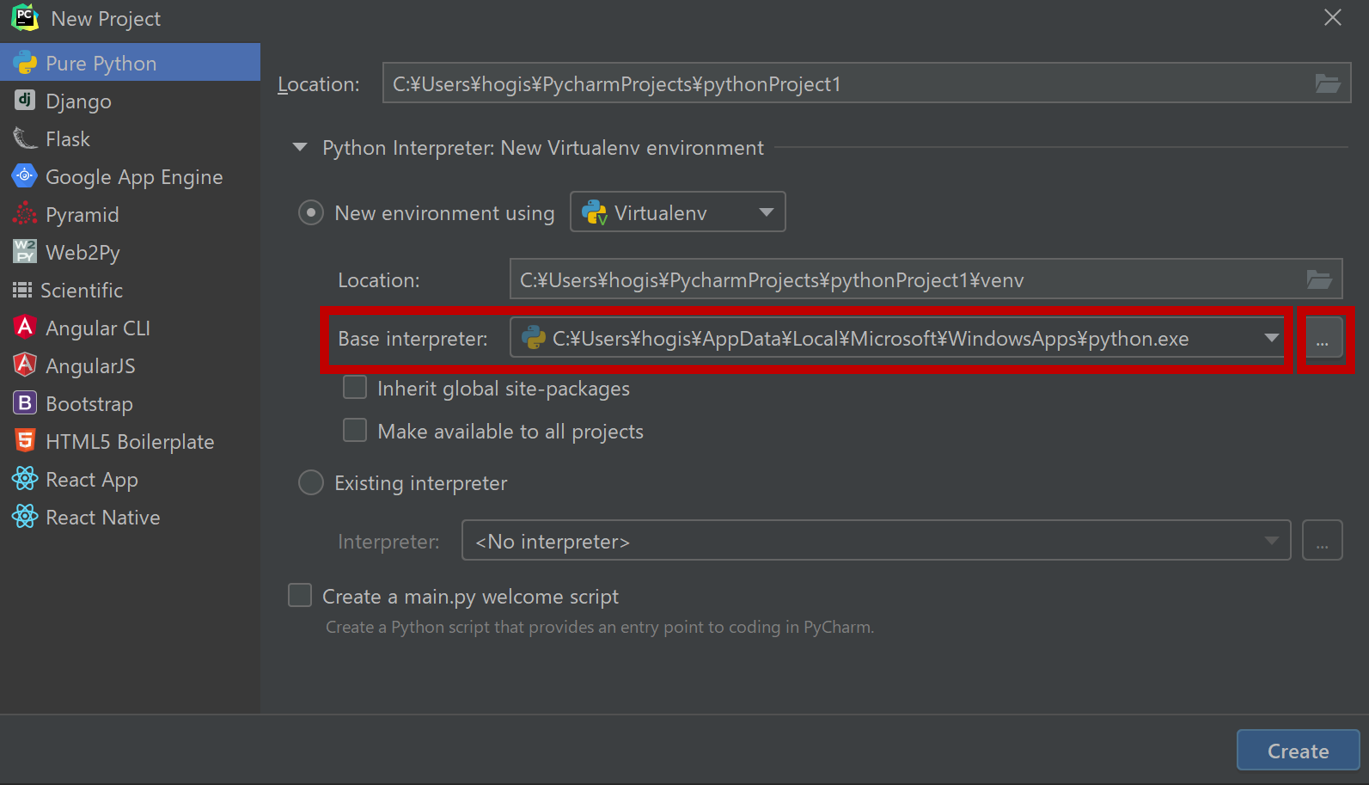
次のようなポップ表示がされるので、ここからAnacondaでダウンロードしたpython.exeがある場所へとフォルダをクリックしていきます。
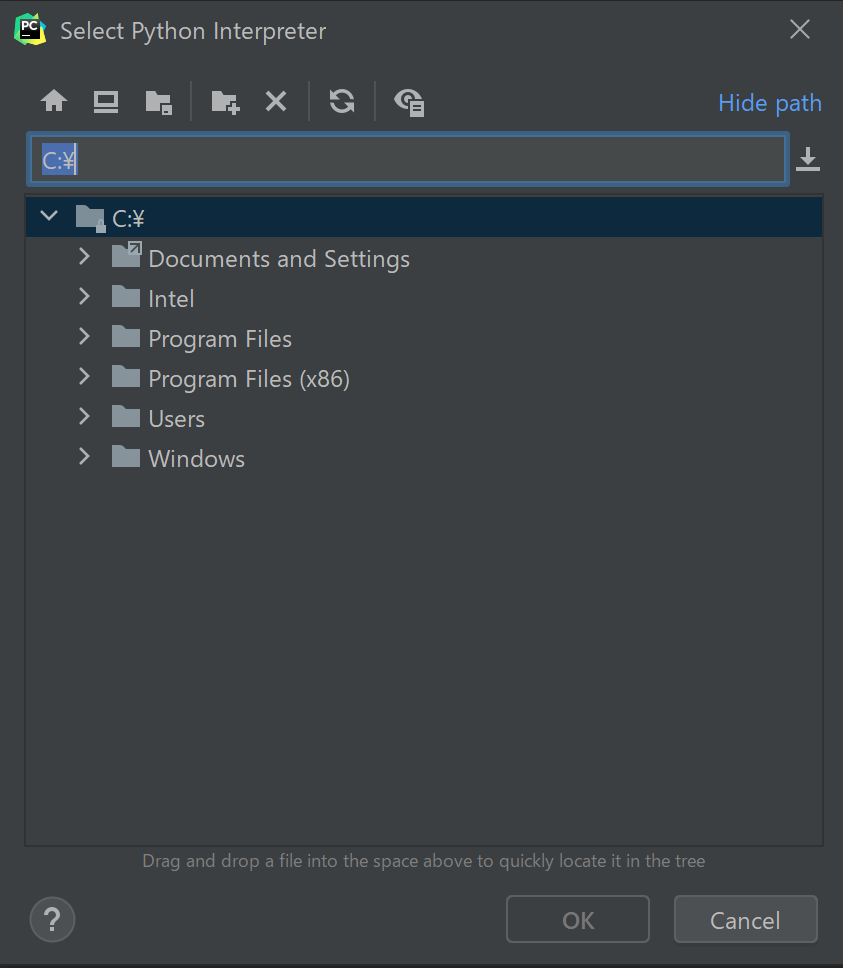
フォルダをクリックするとした図のように先ほどのpathの部分に表示されるので、OKをクリックします。
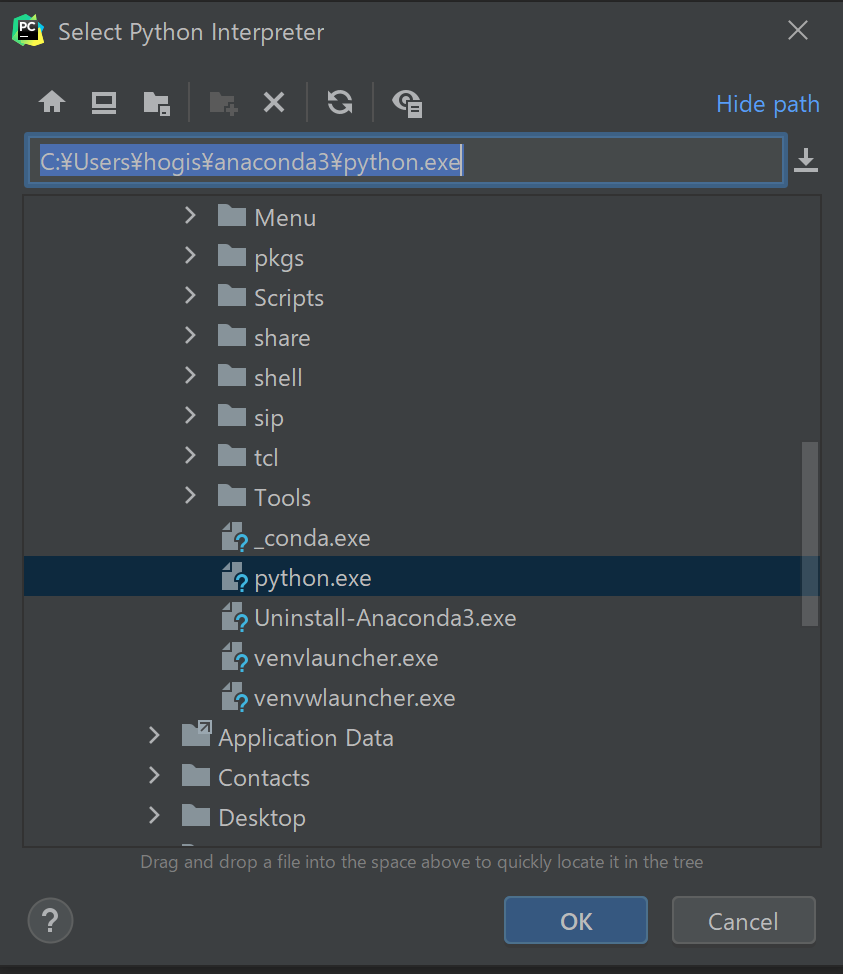
そうすると先ほどのプロジェクト設定画面に戻り、pathが変わっていることがわかります。
それではCreateをクリックしてみましょう。
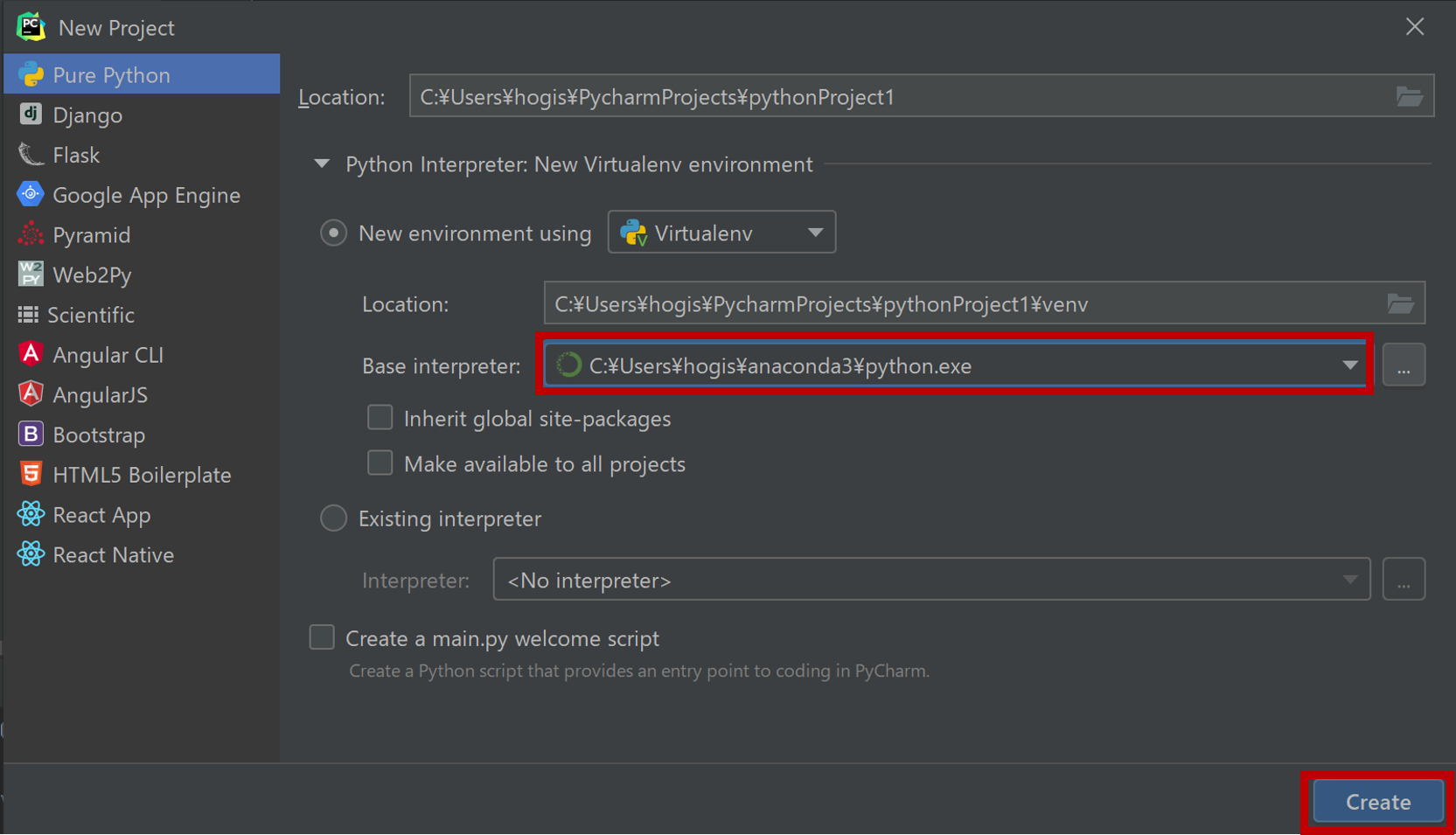
下の画面が出てきましたら無事完了です。