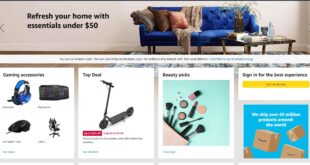簡単になったWordPressのインストール方法
WordPressのインストールは一昔前は、分厚い書籍を一通り読んでようやく実装が完了するレベルでした。そして制作会社にとってはもはや当たり前ですが、今はボタン一つで簡単にインストールできる機能が殆どのレンタルサーバーに備わっていますので、間違っても簡単インストール機能を使わないで自分でやるなんて無駄なことはしないように気をつけましょう。
ここでは有名どころで特にWordPressといえばのレンタルサーバーであるエックスサーバーの簡単インストール方法を説明します。他にも老舗のさくらサーバー等ありますが、さくらサーバーとロリポップはユーザービリティがあまりよくないです。特にロリポップはトラブルが多いのであまりお勧めしません。同じGMOグループであればまだhetemlの方がベターです。ちなみに以前hetemlも使用してましたが、重いのでやめた経緯があります。今はもしかしたら進化しているかもしれないので、そのあたりはどのレンタルサーバーも基本無料使用期間があるので、試してみてもいいかもしれないですね。無料期間中にサイトが構築できるとは思いませんが、管理画面等で直感的かどうか、分かりやすいかどうかは試してみる価値があると思います。
ちなみに以前、サーバー選定の過程を記事にしましたので、サーバー選定に関してもう少し詳しく知りたいという方はこちらをご確認下さい。
無料でお試し登録申請する
いきなり正式に契約するのは少し怖いですよね。なので最初は念のため無料でお試し登録をしましょう。2019年7月26日現在では、無料お試し期間は10日間ありますので、一連の操作は一通り経験できます。その結果、うまくいけば言うことないですし、もし人によっては操作性が微妙でうまくいかないなと思えばさくらサーバー等その他のレンタルサーバーを試してみるとよいでしょう。
さて実務を見ていきましょう。まず、エックスサーバーのウェブサイトのトップページにアクセスします。
エックスサーバーのウェブサイト下図の通り、トップメニューにある「お申し込み」をクリックします。
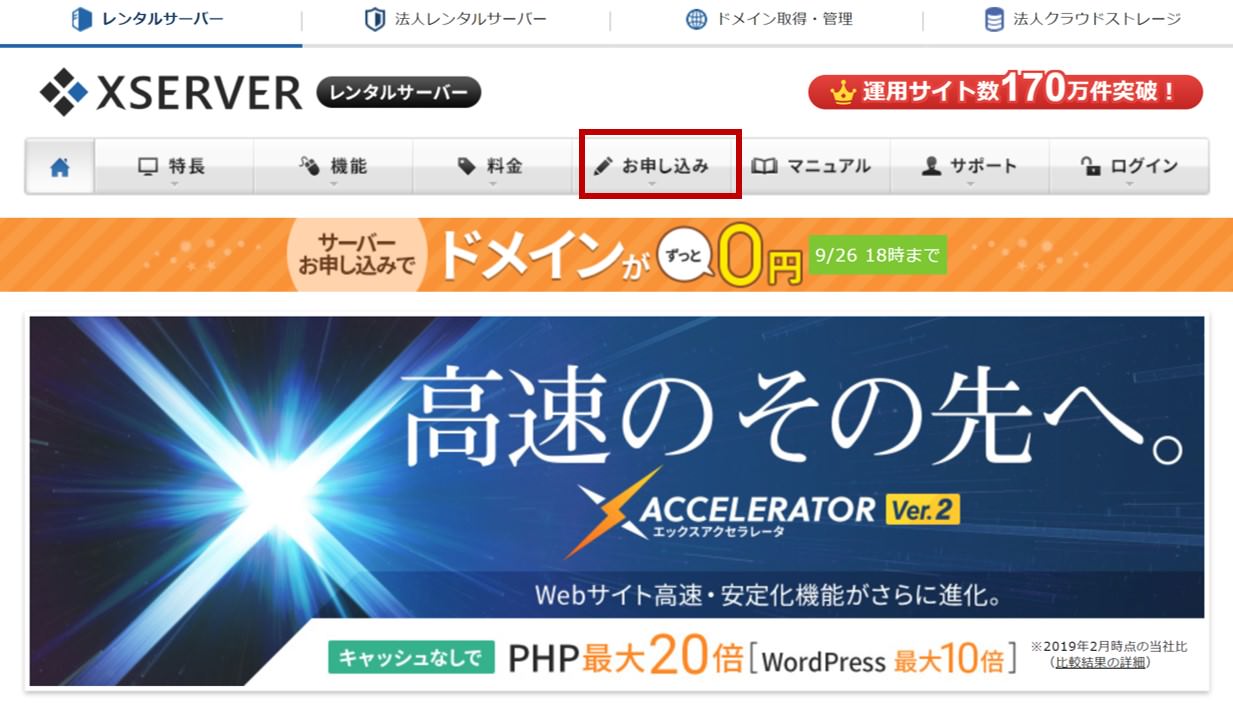
画面が以下の通り遷移したら、「サーバー新規お申し込み」のタブになっていることを確認して、一番下の「お申し込みフォーム」をクリックします。
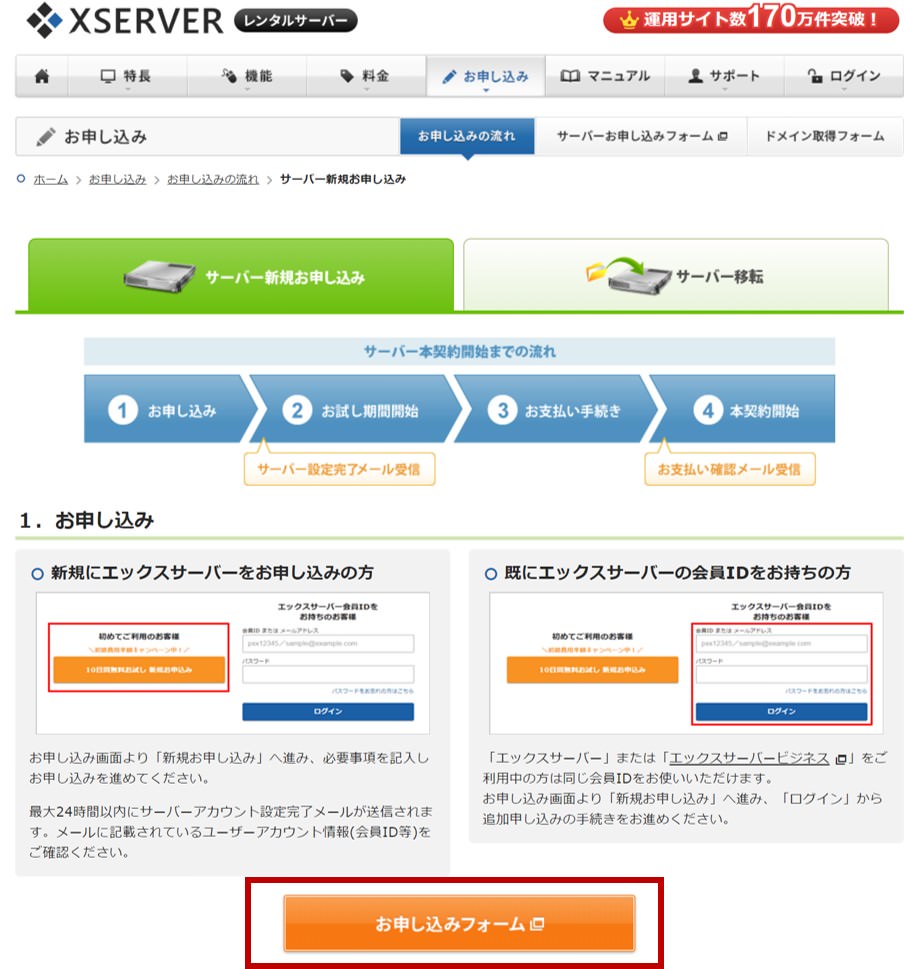
画面が下図の通り遷移したら、「10日間無料お試し 新規お申込み」ボタンをクリックします。
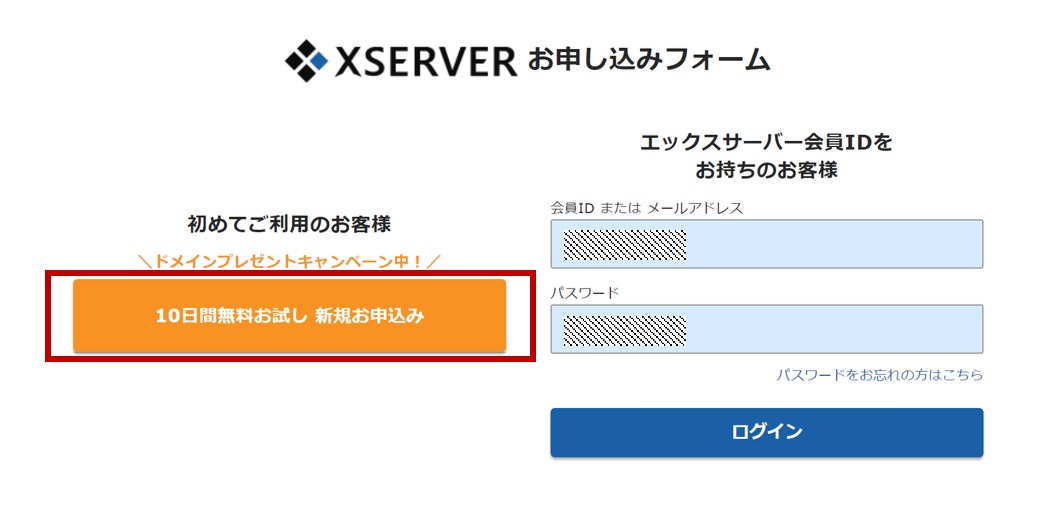
基本情報を入力する
基本情報入力ページに遷移するので、項目に沿って入力していきます。基本情報なので割愛しますが、どのプランを選べばよいか悩むと思いますが、ここは一番安いプランX10で十分です。ちなみにX10のプライステーブルは以下です。トップページのメニューから料金で確認する個ができます。同じく機能もトップページのメニューから確認できます。
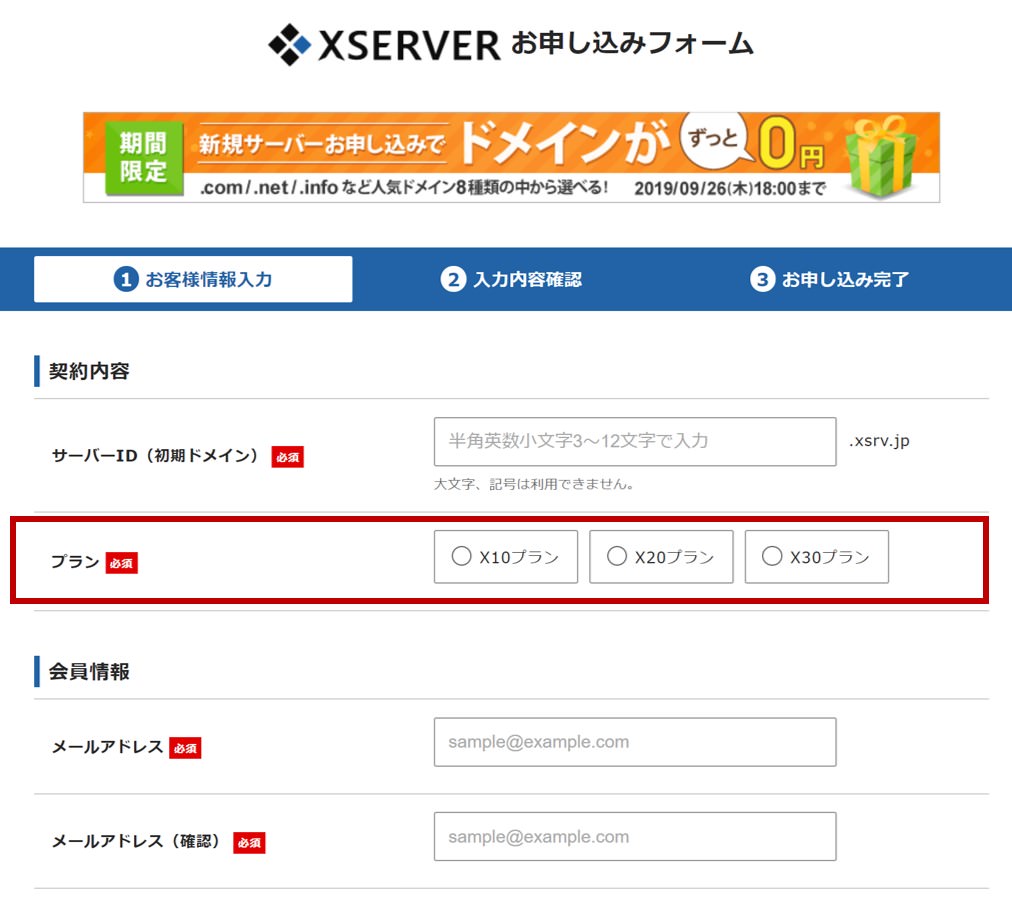
届いたメールのログイン情報でサーバーパネルにログイン
さて、申し込みが完了したらメールが届き、そこにログインURLとID、パスワードが表示されているので、それらログイン情報で「サーバー」管理画面にログインします。ここで「サーバー」とあえて強調したのは、インフォパネルとサーバーパネルと2種類のログイン情報があるので、ここではサーバーパネルの方にログインしましょう。
※お試し期間終了後に、独自ドメインを取得する場合はインフォパネルでドメインの購入をします。主に契約まわりはインフォパネルと覚えておきましょう。
さて、サーバーパネルにログインできましたら以下画面が出てくると思います。こちらがサーバーパネルの管理画面になります。今回はお試し期間中ですので、独自ドメインではなく、無料で使えるドメインを利用してWordPressをインストールしてみましょう。管理画面の下の方にある「WordPress簡単インストール」をクリックします。尚、二つ上にある「簡単インストール」ではありませんのでご注意ください。
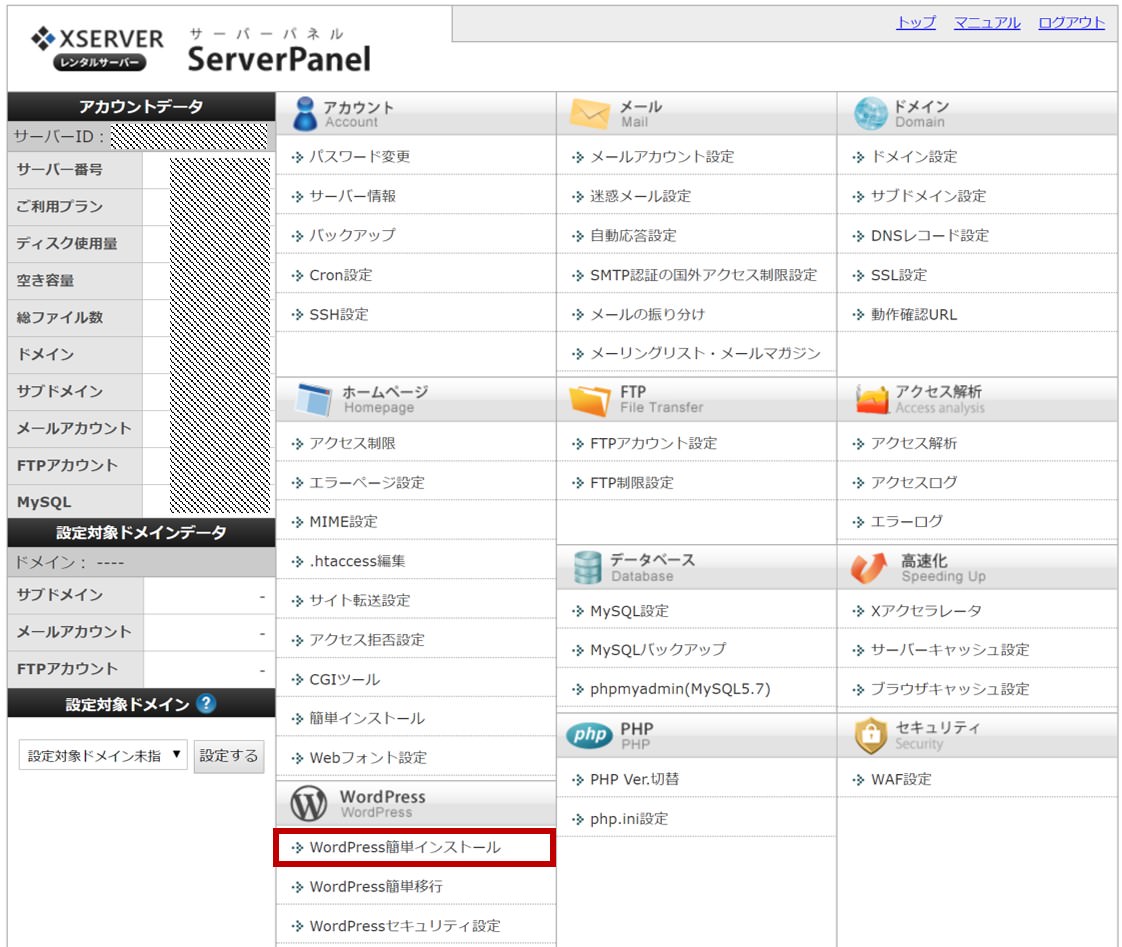
下図の通り、デフォルトのドメイン名が表示されるので、隣にある「選択する」をクリックします。
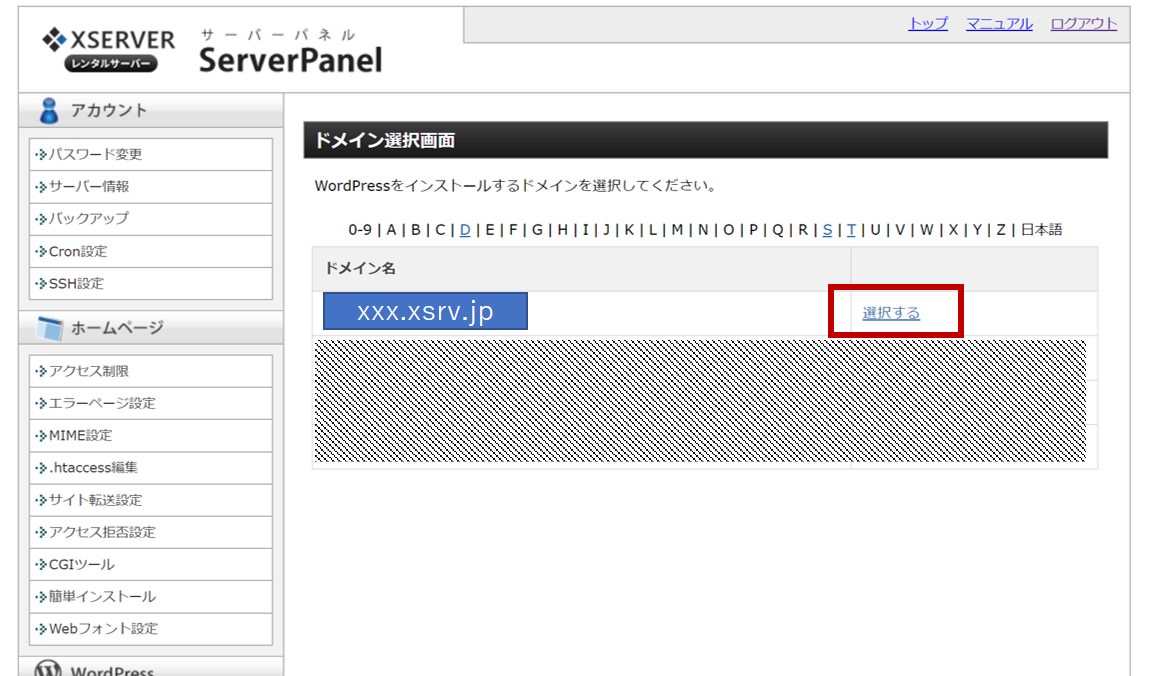
画面が遷移したら下図赤枠にある「WordPressインストール」のタブをクリックすると、基本情報を入力する下図のページ画面に移ります。ので適宜入力していきます。キャッシュ自動削除とデータベースは基本デフォルトのままでOKです。入力が完了したら「確認画面へ進む」をクリックします。
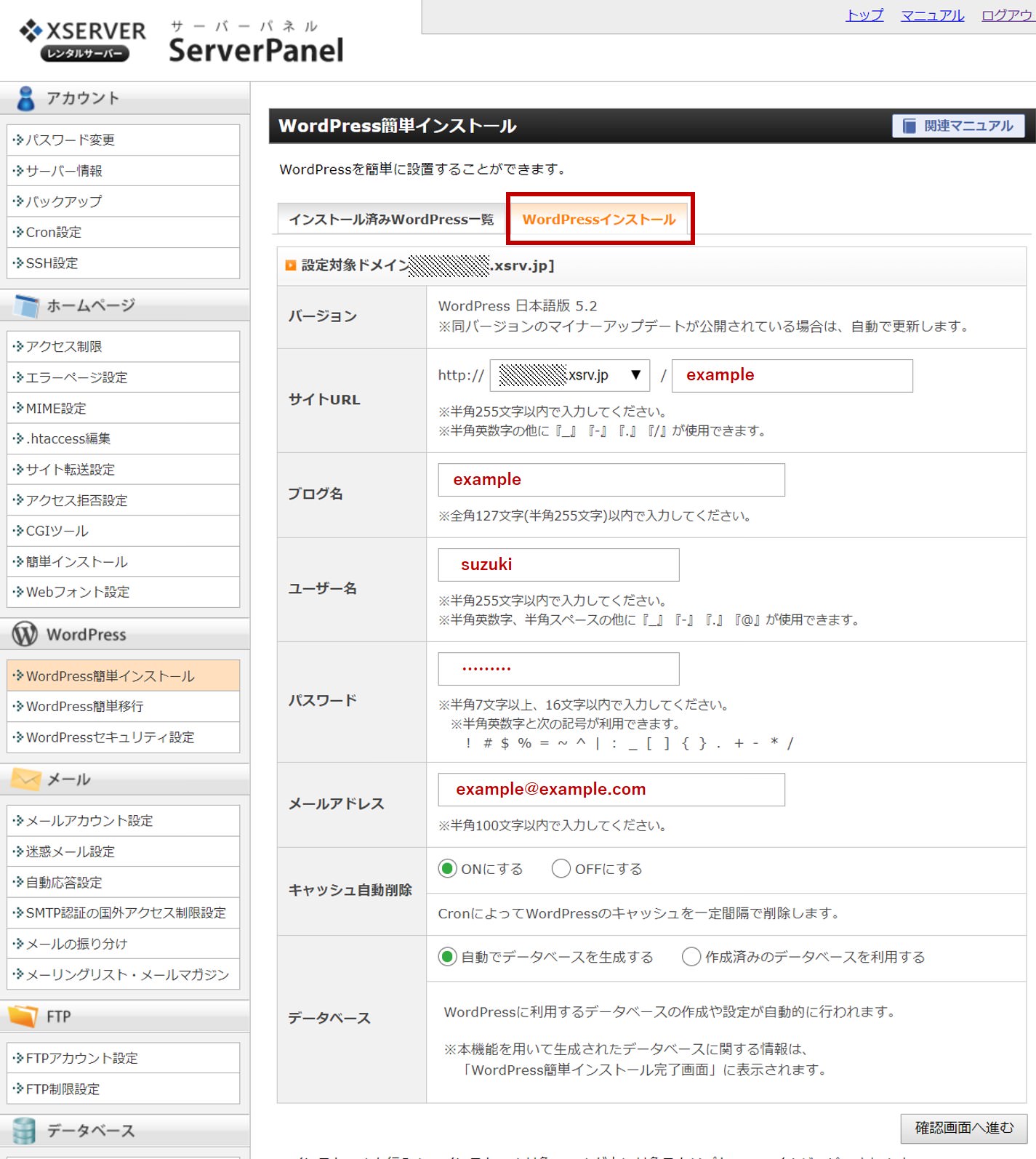
下図の通り確認画面になるので、内容確認して問題なければ「インストールする」をクリックします。
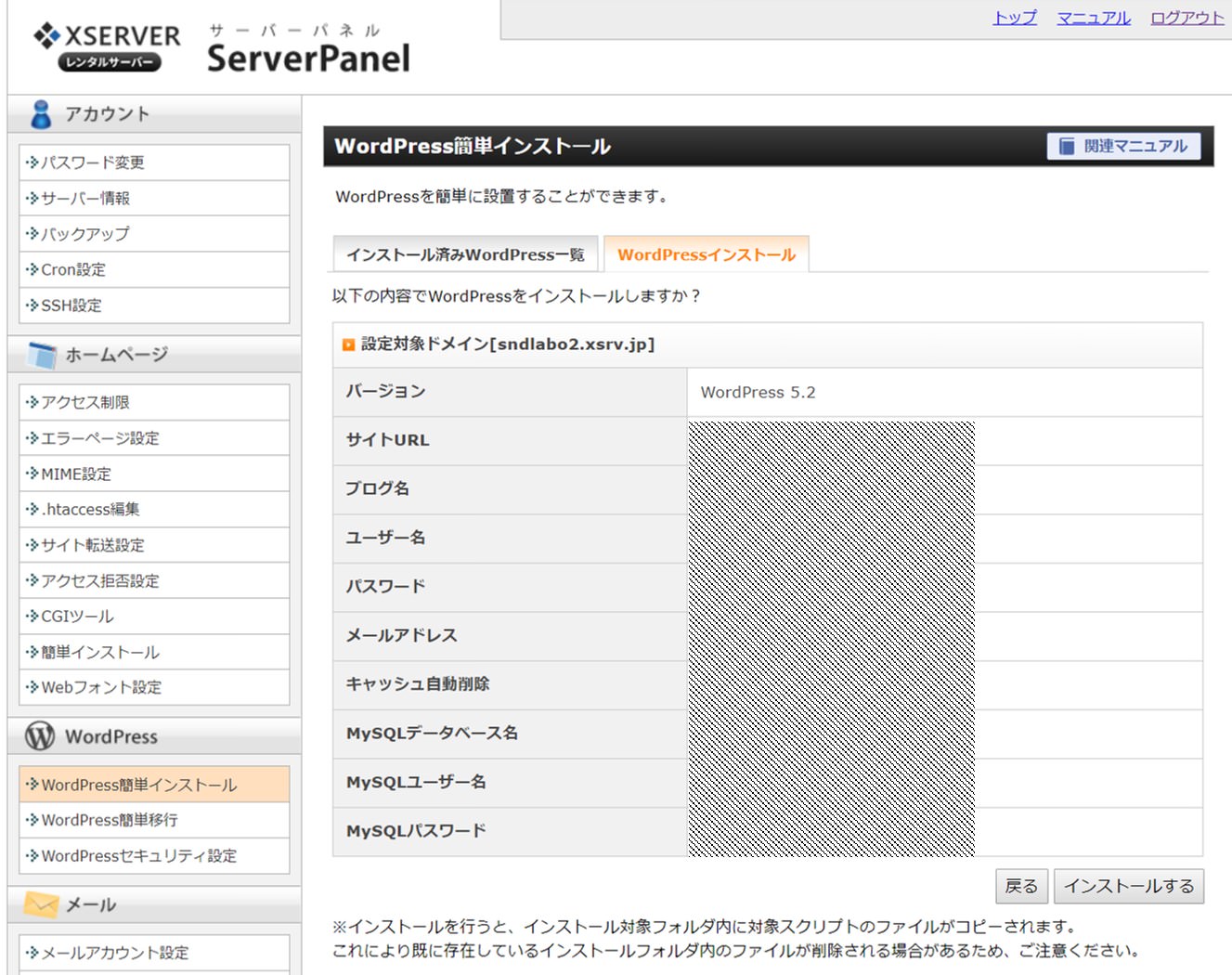
インストールが終わると以下各種情報が表示される画面に遷移するので、メモまたはスクショしてどこかに保存しておきましょう。上から4番目の「管理画面URL」がログインURLになりますので、リンクをクリックしてみましょう。
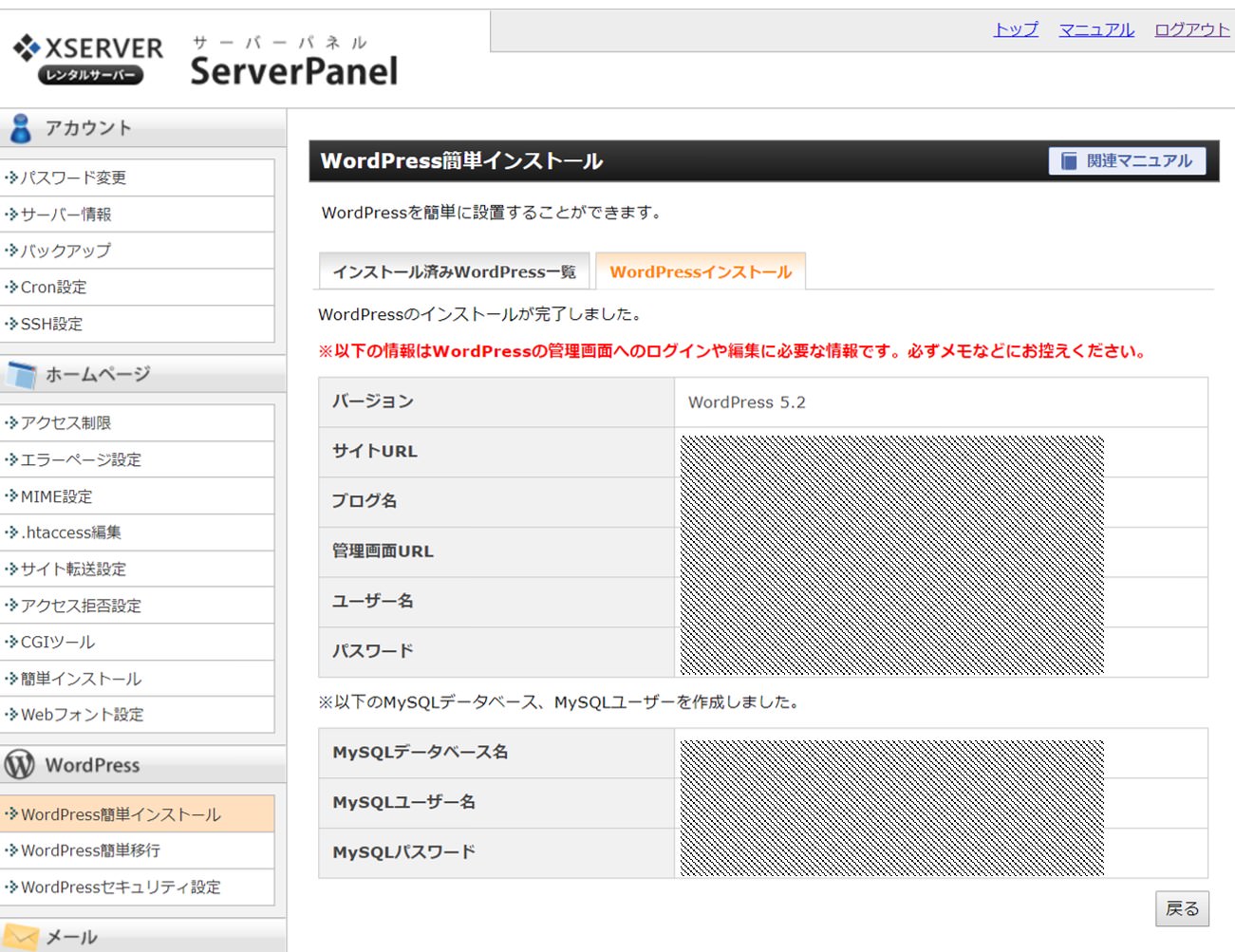
WordPress管理画面URLでログイン!
以下画面に遷移します。おめでとうございます(^^)これでWordPressインストール完了です。簡単ですよね。こちらがWordPressのログイン画面になりますので、先ほど入力したユーザー名とパスワードを入れてログインします。
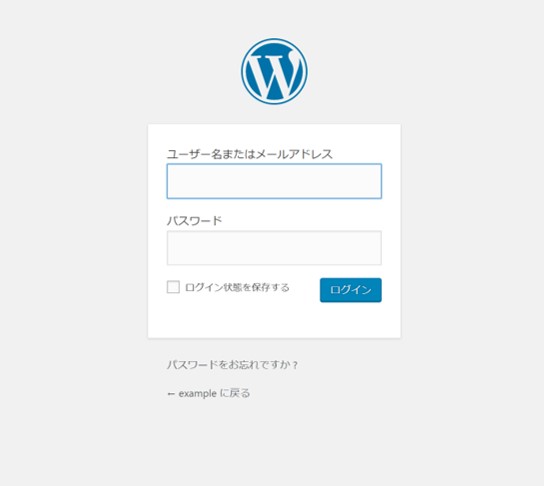
ログインできると以下画面に遷移します。こちらがWordPressのダッシュボード(管理画面)になります。
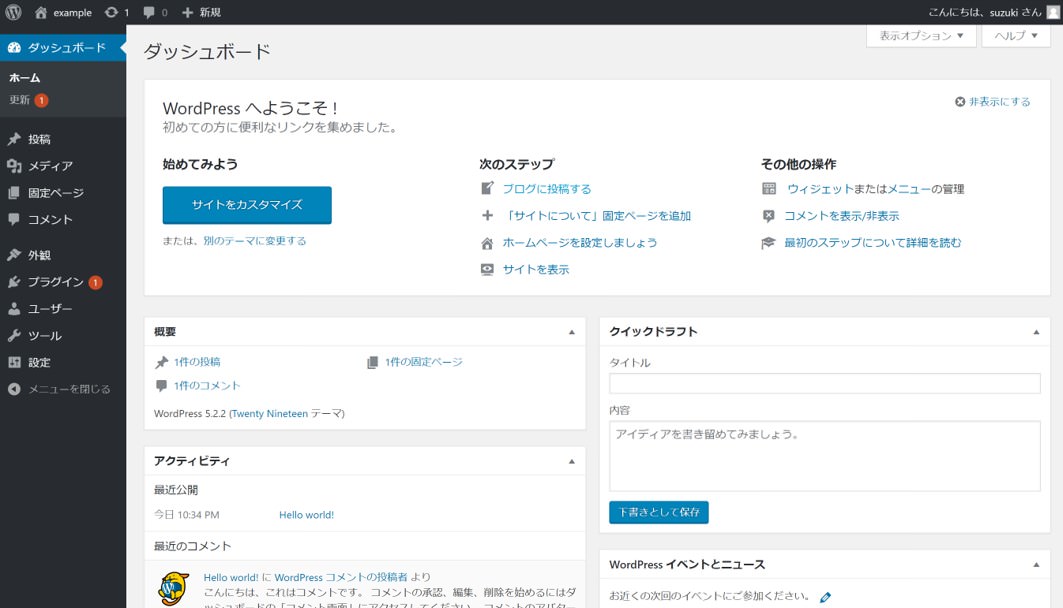
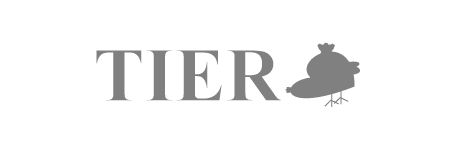 ティア グローバル人材向けマガジン
ティア グローバル人材向けマガジン